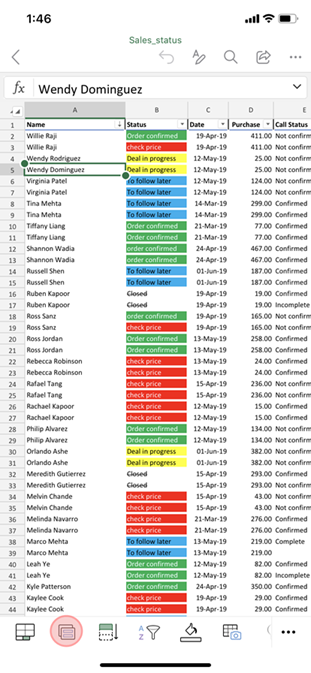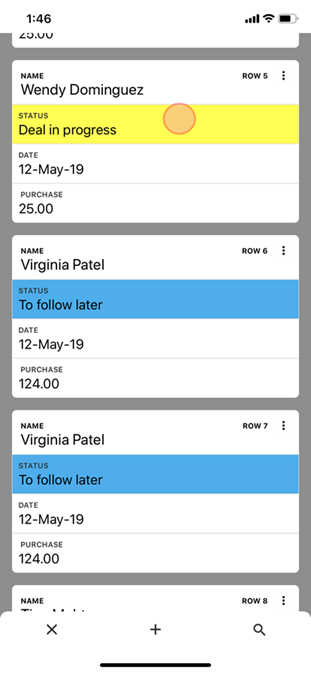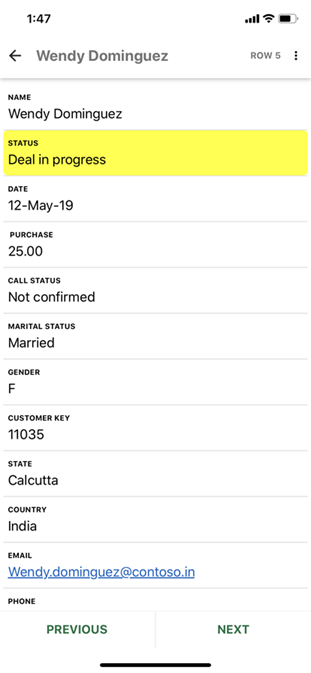Excel 테이블 은 매우 유용하지만 스마트폰에서 사용하기 어려울 수 있습니다. 카드 보기를 사용하면 데이터에 포커스를 유지하는 모바일 최적화 인터페이스를 사용하여 테이블을 사용할 수 있습니다.
카드 보기에는 카드와 자세한 보기의 두 가지 수준이 있습니다. 카드는 찾아보고 검색하기 쉬운 요약된 행 목록을 제공합니다. 각 카드 삼중 점 메뉴 옵션을 사용하여 행을 추가하고 삭제할 수도 있습니다. 목록에서 카드 탭하면 세부 보기에 전체 행이 표시되므로 데이터를 쉽게 편집할 수 있습니다.
|
|
|
|
|
테이블을 탭한 다음 카드 보기 단추를 탭합니다. |
요약된 데이터를 |
세부 정보를 검토하는 동안 값을 탭하여 편집합니다. |
참고: 카드 보기는 Excel 테이블에서만 작동합니다. 셀 범위로 작업하는 경우 범위를 표로 변환하여 카드 보기를 사용하도록 설정할 수 있습니다.
참고: 2020년 3월 3일: 카드 보기는 현재 Microsoft 365 참가자 중 일부에서만 사용할 수 있는 여러 기능 중 하나입니다. 향후 몇 개월에 걸쳐 계속해서 이 기능을 최적화해 나갈 계획입니다. 준비가 되면 모든 Microsoft 365 참가자 및 Microsoft 365 구독자에게 릴리스합니다.
카드 보기에서 행 찾아보기
카드 보기에는 요약된 행 데이터 목록이 표시되므로 원하는 행을 빠르게 찾을 수 있습니다.
-
스마트폰에서 테이블이 포함된 Excel 파일을 엽니다.
-
표 안의 셀을 탭한 다음 카드 보기 단추를 탭합니다.
-
Excel은 선택한 테이블의 행에 해당하는 카드 목록을 표시합니다. 스크롤하여 목록을 탐색하거나 아래쪽의 검색 단추를 사용하여 특정 행을 찾습니다.
자세한 보기에서 행 보기
자세한 보기는 한 행에 대한 모든 데이터를 표시하고 편집할 수 있게 합니다.
-
카드 보기에서 테이블을 엽니다.
-
카드 탭하여 행의 자세한 보기를 표시합니다.
-
원하는 경우 다음 중 하나 또는 둘 다를 수행합니다.
-
인접한 행을 검토하려면 이전 또는 다음을 탭 합니다.
-
편집하려면 값을 탭합니다.
-