카메오를 사용하여, PowerPoint 슬라이드에 카메라 피드를 직접 삽입할 수 있습니다. 그런 다음, 그림이나 다른 개체(서식, 전환 및 스타일 포함)에 가능한 한 카메라 피드에 동일한 효과를 적용할 수 있습니다.
Windows 또는 macOS용 데스크톱 앱에서 Microsoft 365 구독자가 Cameo를 사용할 수 있습니다.

사용해 보세요!
-
삽입 > Cameo를 선택합니다. 카메라 피드에 대한 자리 표시자가 슬라이드에 나타납니다.
-
자리 표시자에서 미리 보기 아이콘

참고: 공유 문서에서는 사용자만 비디오 피드를 볼 수 있습니다.
-
카메라 탭에서 미리 보기 버튼 아래에 있는 화살표를 선택하여 다른 카메라를 선택합니다. 한 슬라이드에서 하나의 비디오 피드만 사용할 수 있습니다.
-
탭을 사용하여 카메라 스타일, 카메라 모양, 카메라 테두리 및 카메라 효과와 같은 효과를 적용합니다. 슬라이드 또는 탐색 창의 다른 그림이나 개체처럼 카메라 피드를 정렬하거나 오버레이할 수도 있습니다.

-
그림 앵커를 사용하여 슬라이드의 크기와 위치를 조정합니다.
-
카메라 피드를 잘라내어 붙여넣을 수 있으며 모핑과 같은 애니메이션 및 전환을 사용할 수도 있습니다. Design Ideas도 카메오에서 작동합니다.
-
리본에서 슬라이드 쇼를 선택하여 카메오로 프레젠테이션합니다.
팁: 또한 Teams에 PowerPoint Live의 "미리 보기" 버전이 있는 경우 카메오를 사용하여 PowerPoint Live로 Teams 모임에서 직접 발표할 수 있습니다. 자세한 내용은 Teams PowerPoint Live의 Cameo를 참조하세요.
더 많은 내용을 보고 싶으세요?
자세히 알아보기: 라이브 카메라 피드를 프레젠테이션에 통합
웹용 PowerPoint 카메오 만들기는 현재 지원되지 않습니다.
웹용 PowerPoint 에서 기존 카메오를 보려는 경우 현재 Windows 또는 macOS의 PowerPoint 데스크톱 앱에서만 카메오를 사용할 수 있다는 알림이 표시됩니다.
기존 카메오를 수정하거나 프레젠테이션에 새 카메오를 삽입하려면 Windows 또는 macOS에서 PowerPoint 데스크톱 앱을 사용합니다.
웹용 PowerPoint 데스크톱 앱에서 PowerPoint 파일 열기
웹용 PowerPoint 데스크톱 앱에서 PowerPoint 파일을 열려면 편집 드롭다운을 선택하고 데스크톱 앱에서 열기를 선택합니다.
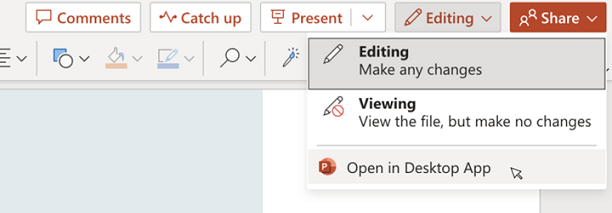
프레젠테이션은 Windows 또는 macOS의 PowerPoint 데스크톱 앱에서 열립니다.










