터치/마우스 모드는 마우스 또는 터치 스크린을 사용할 수 있도록 리본 메뉴의 단추 간격을 변경합니다. 터치 스크린의 경우 버튼 간격이 더 멀리 떨어져 있어 탭하기 쉽습니다.
터치 모드 켜기
-
빠른 실행 도구 모음에서 터치/마우스 모드 손 아이콘을 선택합니다.
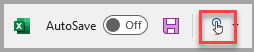
-
터치를 선택합니다.
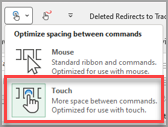
참고: 터치 모드를 끄려면 단계를 반복합니다.
빠른 실행 도구 모음에 터치/마우스 모드 추가
빠른 실행 도구 모음에 아이콘이 표시되지 않으면 추가할 수 있습니다.
-
빠른 실행 도구 모음에서

-
터치/마우스 모드를 선택합니다.
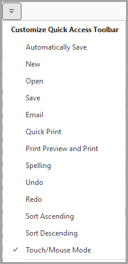
터치 모드는 버튼을 화면에 조금 더 멀리 두어 탭하기 쉽습니다. 빠른 실행 도구 모음에서 터치 모드 단추를 탭하여 터치 모드 를 켤 수 있습니다.
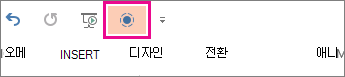
또는 빠른 실행 도구 모음의 터치/마우스 모드 손 모양 아이콘을 탭하고 터치를 탭합니다.
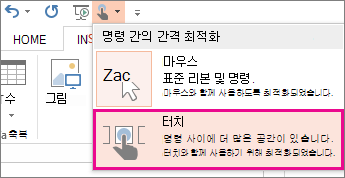
빠른 실행 도구 모음에 단추 또는 아이콘이 표시되지 않으면 추가할 수 있습니다.
-
빠른 실행 도구 모음에서 아무 단추나 길게 누른 다음 빠른 실행 도구 모음 사용자 지정을 탭합니다.
-
인기 있는 명령에서 터치 모드 또는 터치/마우스 모드를 탭하고 추가를 탭 합니다.
터치 모드를 끄려면 터치 모드 단추를 다시 탭합니다. 또는 터치/마우스 모드 손 아이콘을 탭하고 마우스를 탭합니다.
더 많은 터치 팁
텍스트와 개체를 더 크게 만들려면 화면 오른쪽 가장자리에서 살짝 밀고, 시작을 탭하고, 위로 살짝 밀고, 모든 앱을 탭하고, 제어판(Windows 시스템 아래)를 탭하고, 모양 & 개인 설정을 탭하고, 표시를 탭하고, 보통 - 125%를 탭합니다.
Office에서 터치를 보려면 Office 터치 가이드를 검사.










