텍스트로 저장된 숫자는 결과 대신 표시되는 계산되지 않은 수식과 같이 예기치 않은 결과를 초래할 수 있습니다.
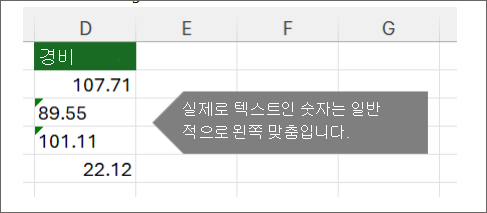
대부분의 경우 Excel에서 이를 인식하고 숫자가 텍스트로 저장되는 셀 옆에 경고가 표시됩니다. 경고가 표시되는 경우:
-
변환할 셀을 선택한 다음,

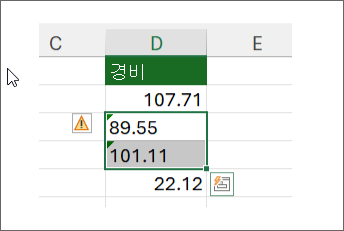
-
메뉴에서 숫자로 변환 을 선택합니다.
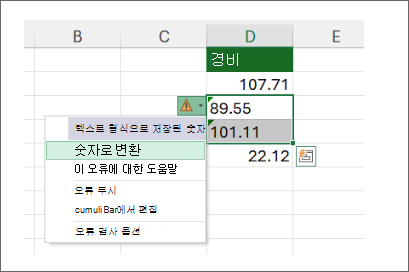
-
왼쪽에 정렬된 값과 녹색 삼각형 경고가 제거된 것을 볼 수 있습니다.
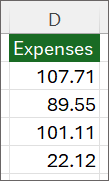
Excel에서 숫자 및 텍스트 서식 지정에 대해 자세히 알아보려면 숫자 서식을 확인하세요.
참고 사항:
-
경고 단추를 사용할 수 없는 경우 다음 단계를 통해 오류 경고를 사용하도록 설정할 수 있습니다.
-
Excel 메뉴에서 기본 설정을 클릭합니다.
-
수식 및 Lists

다른 변환 방법
VALUE 함수를 사용하여 텍스트의 숫자 값만 반환할 수 있습니다.
-
새 열
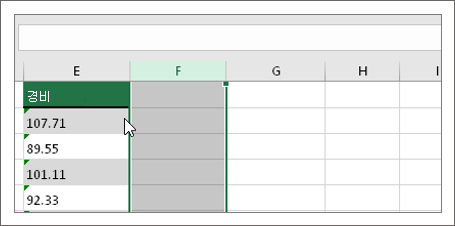
텍스트가 있는 셀 옆에 새 열을 삽입합니다. 이 예제에서는 E 열에 숫자로 저장된 텍스트가 포함되어 있습니다. F 열은 새 열입니다.
-
VALUE 함수
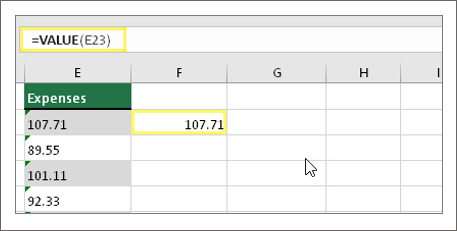
사용 새 열의 셀 중 하나에 =VALUE()를 입력하고 괄호 안에 숫자로 저장된 텍스트가 포함된 셀 참조를 입력합니다. 이 예제에서는 E23입니다. -
여기에
커서를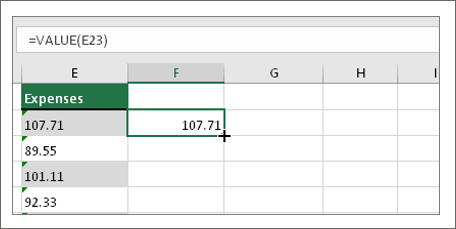
다음으로 셀의 수식을 다른 셀에 채웁니다.
이렇게 하려면 더하기 기호로 변경될 때까지 셀의 오른쪽 아래 모서리에 커서를 놓습니다.
-
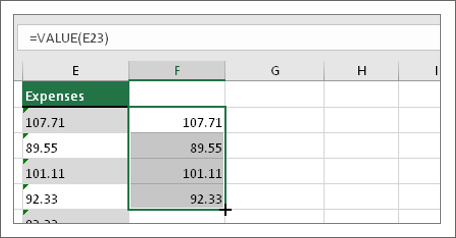
클릭하고 아래로 끌어 수식을 다른 셀로 채웁니다. 이제 이 새 열을 사용하거나 이러한 새 값을 복사하여 원래 열에 붙여넣을 수 있습니다.
그렇게 하려면 다음과 같이 하세요.
-
새 수식을 사용하여 셀을 선택합니다.
-
Ctrl + C를 누릅니다. 원래 열의 첫 번째 셀을 클릭합니다.
-
홈 탭에서 붙여넣기 아래 화살표를 클릭한 다음 특수 > 값
붙여넣기를 클릭합니다. 또는 바로 가기 키 Ctrl + Shift + V를 사용합니다.
-
열
선택 이 문제가 있는 열을 선택합니다. 전체 열을 변환하지 않으려면 하나 이상의 셀을 대신 선택할 수 있습니다. 선택한 셀이 동일한 열에 있는지 확인하면 이 프로세스가 작동하지 않습니다. (둘 이상의 열에 이 문제가 있는 경우 아래의 붙여넣기 및 곱하기 사용을 참조하세요.)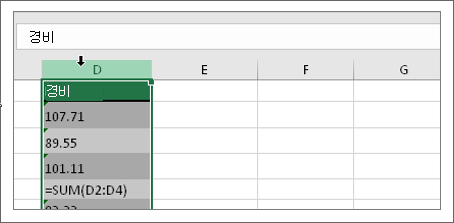
-
텍스트에서 열
로 선택 열로 텍스트 변환 단추는 일반적으로 열을 분할하는 데 사용되지만 텍스트의 단일 열을 숫자로 변환하는 데도 사용할 수 있습니다. 데이터 탭에서 텍스트 나누기를 클릭합니다.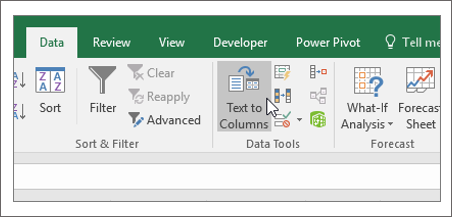
-
적용을 선택합니다.
열로 텍스트 변환 마법사 단계의 나머지 단계는 열을 분할하는 데 가장 적합합니다. 열의 텍스트를 변환하기만 하면 마 침 을 바로 클릭하면 Excel에서 셀을 변환할 수 있습니다. -
형식
설정 Ctrl + 1 (Windows) 또는 +1 (Mac)을 누른 다음 사용할 형식을 선택합니다.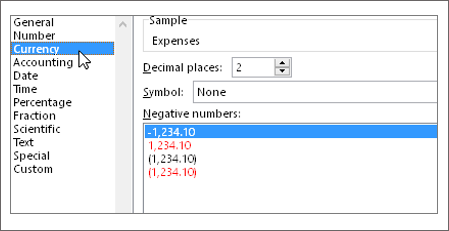
참고: 그래도 숫자 값으로 표시되지 않는 수식이 있다면 수식 표시를 켜둔 것일 수 있습니다. 수식 탭으로 이동하여 수식 표시가 꺼졌는지 확인합니다.
선택하여 붙여넣기 사용 및 곱하기
위의 단계가 작동하지 않는 경우 이 메서드를 사용할 수 있습니다. 이 메서드는 둘 이상의 텍스트 열을 변환하려는 경우에 사용할 수 있습니다.
-
이 문제가 없는 빈 셀을 선택하고 번호 1을 입력한 다음 Enter 키를 누릅니 다.
-
Ctrl + C를 눌러 셀을 복사합니다.
-
텍스트로 저장된 숫자가 있는 셀을 선택합니다.
-
홈 탭에서 붙여넣기 > 붙여넣기를 선택합니다.
-
곱하기 를 선택한 다음 확인을 클릭합니다. Excel에서 각 셀이 1로 곱해지며 텍스트가 숫자로 변환됩니다.
텍스트로 저장된 숫자는 결과 대신 표시되는 계산되지 않은 수식과 같이 예기치 않은 결과를 초래할 수 있습니다.
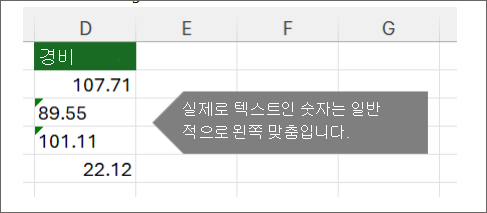
수식을 사용하여 텍스트를 숫자로 변환
VALUE 함수를 사용하여 텍스트의 숫자 값만 반환할 수 있습니다.
-
새 열
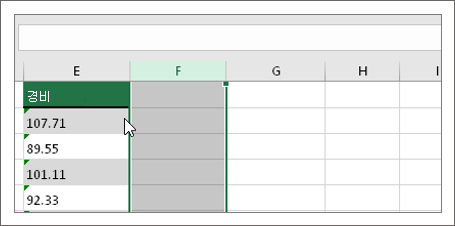
텍스트가 있는 셀 옆에 새 열을 삽입합니다. 이 예제에서는 E 열에 숫자로 저장된 텍스트가 포함되어 있습니다. F 열은 새 열입니다.
-
VALUE 함수
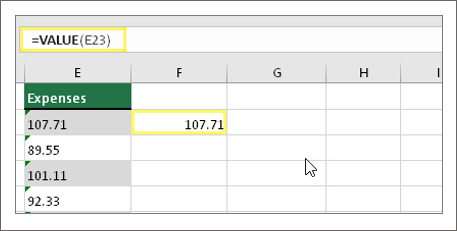
사용 새 열의 셀 중 하나에 =VALUE()를 입력하고 괄호 안에 숫자로 저장된 텍스트가 포함된 셀 참조를 입력합니다. 이 예제에서는 E23입니다. -
여기에
커서를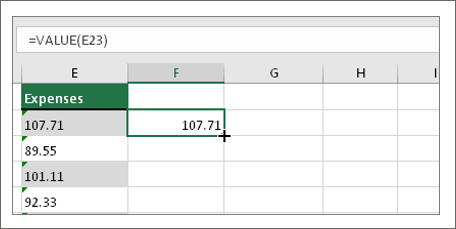
다음으로 셀의 수식을 다른 셀에 채웁니다.
이렇게 하려면 더하기 기호로 변경될 때까지 셀의 오른쪽 아래 모서리에 커서를 놓습니다.
-
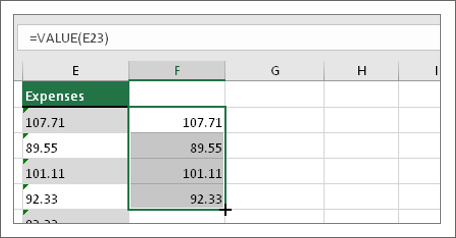
클릭하고 아래로 끌어 수식을 다른 셀로 채웁니다. 이제 이 새 열을 사용하거나 이러한 새 값을 복사하여 원래 열에 붙여넣을 수 있습니다.
그렇게 하려면 다음과 같이 하세요.
-
새 수식을 사용하여 셀을 선택합니다.
-
Ctrl + C를 누릅니다. 원래 열의 첫 번째 셀을 클릭합니다.
-
홈 탭에서 붙여넣기 아래 화살표를 클릭한 다음 특수 > 값붙여넣기를 클릭합니다.
또는 바로 가기 키 Ctrl+ Shift + V를 사용합니다.
관련 항목
수식을 결과
로 바꾸기데이터
CLEAN 함수를 클린 상위 10가지 방법










