페이지 또는 페이지 나누기에서 특정 단어와 단락을 함께 유지하여 문서의 모양을 개선할 수 있는 경우가 많습니다. 또한 하이픈을 사용하여 전반적인 가독성을 향상시킬 수 있습니다.
Word 줄 끝에 있는 공백이나 하이픈의 텍스트를 자동으로 중단합니다. 한 줄에 두 단어 또는 하이픈을 넣은 단어를 함께 유지하려면 일반 공간이나 하이픈 대신 줄 바꿈되지 않는 공백이나 언브레이킹 하이픈을 사용할 수 있습니다.
-
깨지지 않는 공간을 삽입할 위치를 클릭합니다.
-
삽입 탭의 기호 그룹에서 기호를 클릭합니다.
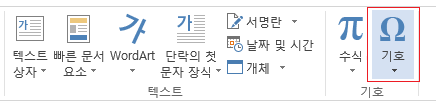
-
열리는 상자에서 추가 기호를 클릭합니다.
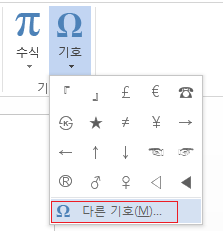
-
기호 대화 상자의 특수 문자 탭에서 줄 바꿈하지 않는 공백 행을 클릭하여 강조 표시한 다음 삽입을 클릭합니다.
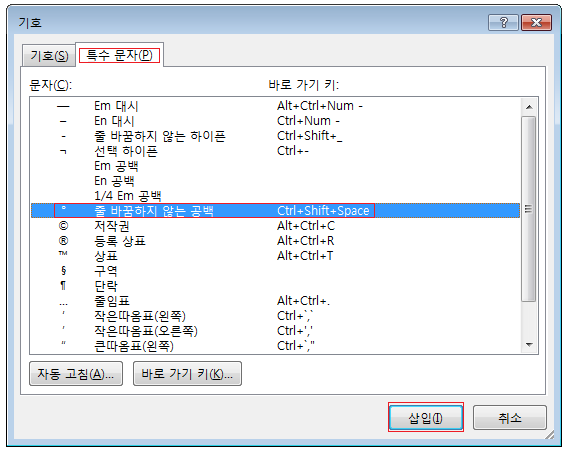
-
닫기를 클릭합니다.
팁: 바로 가기 키를 사용할 수도 있습니다. 깨지지 않는 공간을 삽입할 위치를 클릭하고 Ctrl+Shift+스페이스바를 누릅니다.
경우에 따라 하이픈을 묶은 단어가 한 줄에 걸쳐 중단되지 않고 함께 유지되기를 원할 수 있습니다.
-
언브레이킹 하이픈을 삽입할 위치를 클릭합니다.
-
삽입 탭의 기호 그룹에서 기호를 클릭합니다.
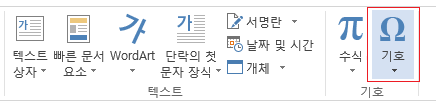
-
열리는 상자에서 추가 기호를 클릭합니다.
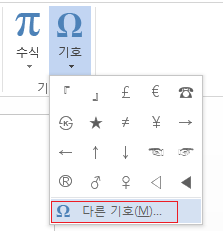
-
기호 대화 상자의 특수 문자 탭에서 언브레이킹 하이픈 행을 클릭하여 강조 표시한 다음 삽입을 클릭합니다.
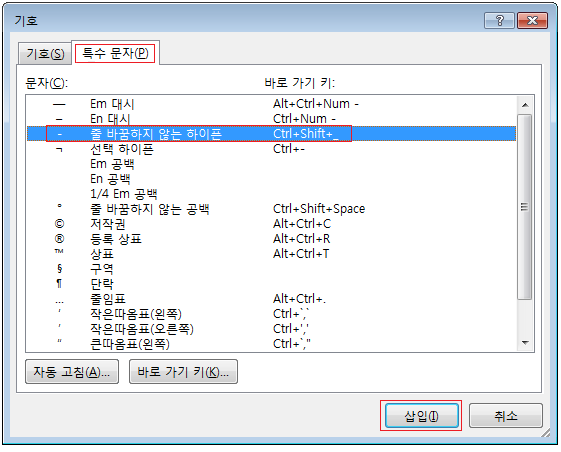
-
닫기를 클릭합니다.
팁: 바로 가기 키를 사용할 수도 있습니다. 깨지지 않는 하이픈을 삽입할 위치를 클릭하고 Ctrl+Shift+빼기 기호를 누릅니다.
Word 페이지 끝에 있는 단락이 자동으로 중단되므로 한 페이지에서 시작된 단락이 다음 페이지로 계속됩니다. 전체 단락을 동일한 페이지에 유지하려면 다음 단계를 수행합니다.
-
함께 유지할 단락을 마우스 오른쪽 단추로 클릭합니다. 열리는 상자에서 단락을 선택합니다.
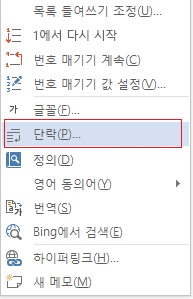
-
단락 대화 상자에서 줄 및 페이지 나누기 탭을 클릭합니다.
-
페이지 매김 섹션에서 줄 검사 함께 유지 상자를 선택하고 확인을 클릭합니다.
두 개의 연속 단락 또는 부제목과 단락이 밀접하게 관련된 경우 동일한 페이지에 유지할 수 있습니다.
-
뒤에 있는 콘텐츠와 함께 유지할 단락 또는 하위 헤드를 마우스 오른쪽 단추로 클릭합니다. 열리는 상자에서 단락을 선택합니다.
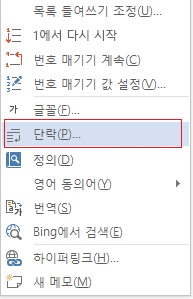
-
단락 대화 상자에서 줄 및 페이지 나누기 탭을 클릭합니다.
-
페이지 매김 섹션에서 다음 검사 유지 상자를 선택하고 확인을 클릭합니다.
팁: Word 각 줄 바꿈을 새 단락의 시작으로 해석하고 페이지 나누기가 제대로 발생하지 않을 수 있으므로 단락 사이에 줄 바꿈을 추가하지 않는 것이 가장 좋습니다. 단락 사이에 공백을 지정하려면 단락 간격 컨트롤을 사용합니다. 자세한 내용은 단락 사이의 간격 변경을 참조하세요.
단락 중간에 페이지 나누기가 있는 경우 마지막 줄만 다음 페이지의 맨 위에 나타나면 이 외로운 줄을 "과부"라고 합니다. 반면에 단락 중간에 페이지 나누기가 있는 경우 첫 번째 줄만 페이지 아래쪽에 나타나고 나머지 단락은 다음 페이지에 나타나면 이 외로운 줄을 "고아"라고 합니다.
문서에서 과부 및 분리선을 방지하려면 다음 단계를 수행합니다.
-
과부와 고아를 방지하려는 단락을 마우스 오른쪽 단추로 클릭합니다. 열리는 상자에서 단락을 선택합니다.
-
줄 및 페이지 나누기 탭을 클릭합니다.
-
페이지 매김 섹션에서 과부/분리 컨트롤 검사 상자를 선택합니다.
-
확인을 클릭합니다.










