시간이 지남에 따라 통합 문서는 사용되지 않는 숨겨진 정보가 포함된 셀을 수집할 수 있습니다. 이러한 셀에는 데이터가 없지만 서식, 공백 또는 인쇄되지 않은 문자가 포함되어 있으므로 여전히 공간을 차지합니다.
따라서 이러한 셀이 너무 많으면 통합 문서가 느려지거나 응답하지 않게 될 수 있습니다. 성능 검사 기능을 사용하여 이러한 셀을 찾아 제거할 수 있습니다.
-
검토> 성능 확인을 선택합니다.

-
통합 문서 성능 창에는 통합 문서에 사용된 셀 수와 최적화할 수 있는 셀 수가 표시됩니다. 모두 최적화 단추는 통합 문서의 모든 셀을 클린.
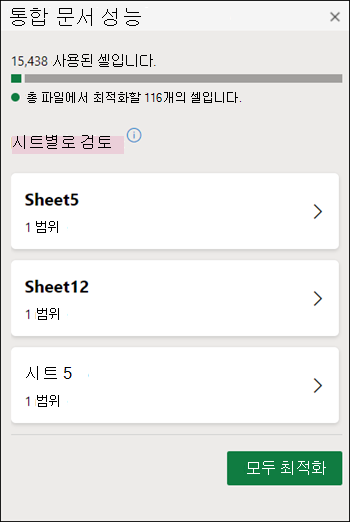
-
지정된 시트에서 최적화 가능한 셀에 대한 특정 세부 정보를 보려면 클릭합니다. 시트 최적화 단추는 해당 특정 워크시트에 대한 셀만 클린.
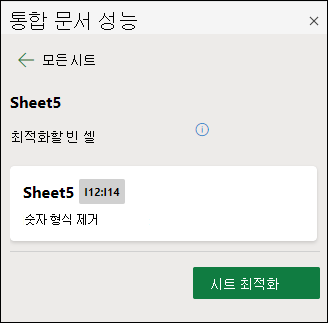
경고: 통합 문서에 픽셀 아트 전용 시트가 하나 이상 포함된 경우 시트 최적화 또는 모두 최적화를 사용하지 마세요. 픽셀 아트가 있는 셀이 제거됩니다. Excel은 픽셀 아트 셀과 데이터가 없는 원치 않는 서식의 셀을 구분할 수 없습니다. 시트 최적화 또는 모두 최적화를 사용한 경우 실행 취소를 사용하여 이러한 셀을 복구합니다.
참고: 그리드에 표시되는 원치 않는 서식이 지정된 셀 수와 작업창에서 식별된 최적화할 셀 수 간에 작은 차이가 있을 수 있습니다. 이는 Check Performance이 셀 수를 표시할 때 그리드에 표시되는 원치 않는 서식이 지정된 셀과 연결된 추가 내부 셀 데이터 구조를 식별하고 제거하기 때문입니다.










