OneDrive의 모든 파일에 대한 모든 활동 및 메모의 스냅샷 보려면 파일의 세부 정보 창을 사용합니다. 또한 파일에 대한 액세스 권한이 있는 사용자를 볼 수 있습니다.
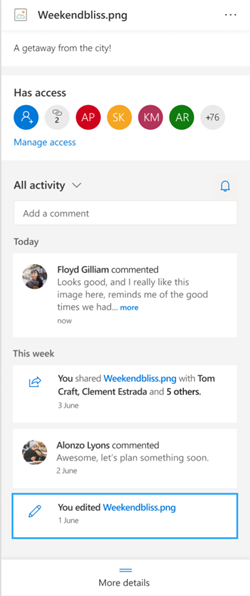
참고: 2020년 9월 15일 이후에 Word, Excel 및 PowerPoint 파일에 대한 새 설명은 세부 정보 창 또는 활동 피드에 표시되지 않습니다. 그러나 해당 날짜 이전에 한 의견은 계속 표시됩니다. 새 주석을 추가하려면 해당 앱에 기본 제공되는 주석 처리 기능을 사용하는 것이 좋습니다.
세부 정보 창을 여는 방법
웹용 OneDrive의 모든 파일에서 오른쪽 위 모서리에 있는 정보 
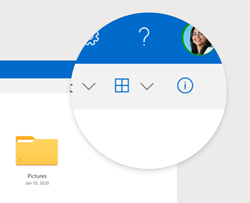
파일이 선택되어 있지 않고 정보를선택하면 OneDrive 내에서 발생한 모든 활동에 대한 요약이 표시됩니다. 활동은 지난 30일 동안만 표시됩니다.
Office 이외의 파일에 대한 @mentions
@mentions 사용하면 다른 사용자가 파일에 주의를 끌 수 있습니다. 이제OneDrive 사진, 비디오, PDF 등을 포함하여가정용 OneDrive 저장한 Office 이외의 파일의 세부 정보 창에서 다른 사람을 @멘션 수 있습니다.
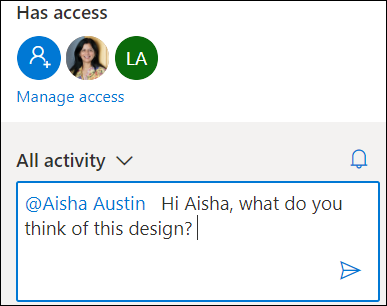
-
OneDrive 사진, 비디오 또는 Office 이외의 다른 파일을 찾은 다음 정보

-
모든 활동에서 새 주석을 입력하고 받는 사람의 이름 앞에 @ 기호를 입력합니다. 준비가 되면 화살표를 선택하여 의견을 보냅니다.
-
받는 사람이 파일에 액세스할 수 없는 경우 OneDrive 파일을 공유하고 알리려는지 확인합니다. 공유 및 알림을 선택합니다.
-
그러면 OneDrive가 받는 사람에게 전자 메일 알림을 보내고 세부 정보 창에서 활동 카드 만듭니다.
참고 사항:
-
Word, Excel 및 PowerPoint와 같은 Office 파일에 대한 메모 및 @멘션 세부 정보 창에 표시되지 않으며 Office 파일에 기본 제공되는 주석 처리 기능을 사용하는 것이 좋습니다.
-
비사무소 파일 형식에 대한 @mentions 아직 OneDrive 동기화 앱 또는 회사 또는 학교용 OneDrive 계정에 사용할 수 없습니다.
주석을 관리하는 방법
-
파일 소유자인 경우 주석 달기를 켜거나 끌 수 있습니다. 파일 이름 옆에 있는 추가


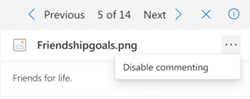
-
개별 주석을 삭제하려면 메모를 마우스로 가리키고 삭제 단추를 선택합니다.
-
활동 피드의 공간을 절약하기 위해 긴 주석을 축소할 수 있습니다. 자세히 보기를 선택하여 주석을 확장합니다. 참고: 회사 또는 학교용 OneDrive 사용할 수 없습니다.
-
세부 정보 창의 활동 피드에는 파일 이름 바꾸기 또는 캡션 및 설명 추가와 같은 주석과 활동이 모두 표시됩니다. 메모만 보려면 모든 활동 옆의 화살표를 선택하고 메모별로 필터링 합니다. 참고: 회사 또는 학교용 OneDrive 보기 옆에 있는 활동을 필터링 합니다.










