파일 메뉴의 열기 탭에는 최근에 연 파일 목록이 표시되고 일반적으로 파일을 저장하는 위치의 링크가 포함됩니다.
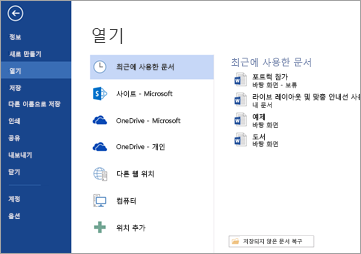
최근에 사용한 항목 목록에는 장치에서 최근에 연 파일이 표시됩니다. 이 목록이 다루기 어려운 경우 파일을 제거할 수 있습니다. 파일 이름을 마우스 오른쪽 단추로 클릭하고 목록에서 제거를 선택합니다. 최근에 사용한 항목 목록의 다른 내용을 변경할 수 있습니다. 자세한 내용은 최근에 사용한 파일 목록 사용자 지정을 참조하세요. 최근에 사용한 파일 목록을 사용하지 않고 직접 폴더를 찾아보려면 Ctrl+F12를 사용하여 열기 대화 상자를 직접 엽니다.
Microsoft 365 그룹 또는 SharePoint Online 문서 라이브러리에서 파일에 액세스하려면 사이트 - 회사 링크를 클릭합니다. 선택할 수 있는 자주 사용하는 그룹 및 사이트 목록이 표시됩니다. 원하는 항목을 선택하고 열려는 파일을 찾아봅니다.
컴퓨터를 두 번 클릭하여 이동식 플래시 드라이브를 비롯한 로컬 파일에 액세스합니다. 사용 중인 계정으로 액세스할 수 있는 위치 중 하나를 선택하고, 로그인하고(필요한 경우), 원하는 파일을 엽니다. 새 위치를 추가하려면 위치 추가를 클릭합니다.
팁: 파일 > 열기를 무시하고 항상 열기 대화 상자를 사용하려면 파일 > 옵션 > 저장을 선택한 다음 파일 검사 열거나 저장할 때 Backstage 표시 안 함 상자를 선택합니다. 그런 다음 열려 있는 Office 응용 프로그램을 닫고 다시 엽니다. 이 변경 내용은 Ctrl+O를 눌러 파일 열기 대화 상자에 액세스할 때 표시되는 내용에만 영향을 줍니다.
파일 검색
컴퓨터에 문서가 있지만 정확히 어떤 폴더에 저장되어 있는지 확실하지 않을 경우 이름의 일부나 문서에 포함된 텍스트 일부를 알고 있으면 문서를 찾을 수 있습니다. 왼쪽에 있는 위치 목록 아래쪽에서 찾아보기 단추를 클릭합니다. 열기 대화 상자가 나타나면 오른쪽 위의 검색 상자에 검색할 텍스트를 입력하고 Enter 키를 누릅니다. 선택할 수 있는 일치하는 문서 목록이 나타납니다.
참고 항목
Mac에서 파일 메뉴를 선택한 다음 열기 (또는 명령 + O를 누르기만 하면)를 선택하면 파일 열기 대화 상자로 이동합니다.
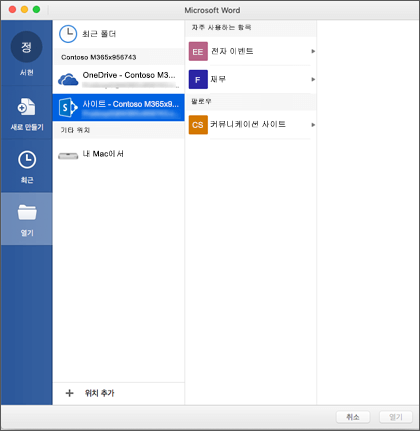
Microsoft 365 그룹 또는 SharePoint Online 문서 라이브러리에서 파일에 액세스하려면 사이트 - 회사 링크를 클릭합니다. 선택할 수 있는 자주 사용하는 그룹 및 사이트 목록이 표시됩니다. 원하는 항목을 선택하고 열려는 파일을 찾아봅니다.
내 Mac에서 두 번 클릭하여 이동식 플래시 드라이브를 비롯한 로컬 파일로 이동합니다.
새 위치를 추가하려면 위치 추가를 클릭합니다.
최근 목록에는 디바이스에서 최근에 연 파일이 표시됩니다. 이 목록이 다루기 어려운 경우 파일을 제거할 수 있습니다. 파일 이름을 마우스 오른쪽 단추로 클릭한 다음 최근에 사용한 항목에서 제거를 선택합니다. 이 목록에 액세스한 날짜에 관계없이 항상 이 목록에 표시하려는 파일이 있는 경우 해당 파일을 마우스로 가리키고 오른쪽의 핀 아이콘을 선택하여 목록에 고정합니다. 핀을 목록에 영구적으로 유지하지 않으려면 핀을 다시 클릭하여 고정을 해제합니다.











