Access Web App에서 더 이상 복잡하게 데이터를 찾을 필요가 없습니다. Access Web App의 팝업 뷰(이전의 팝업 폼)에서는 한 번의 클릭으로 원하는 정보를 얻을 수 있습니다.
참고: 이 문서는 Access 데스크톱 데이터베이스에 적용되지 않습니다. 데스크톱 데이터베이스에서 폼을 만드는 방법에 대한 자세한 내용은 Access 폼 만들기를 참조하세요.
예를 들어 직원 작업을 보다가 특정 직원에 대한 자세한 정보가 궁금하다면 담당자 컨트롤에 대한 팝업 뷰를 지정하면 합니다. 그러면 직원 이름이 링크로 변환됩니다.

단추를 클릭하면 직원 세부 정보를 보고 편집할 수 있습니다.
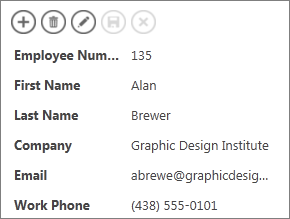
관련 테이블 또는 쿼리의 데이터를 표시하는 모든 컨트롤에 팝업 뷰를 연결할 수 있습니다. 여기에는 콤보 상자, 자동 완성 컨트롤, 관련 항목 컨트롤이 포함됩니다.
참고: 팝업 뷰 옵션을 사용하려면 수동으로 입력한 값 목록에서 값을 가져올 뿐 아니라 컨트롤을 행 원본(테이블 또는 쿼리)에 바인딩해야 합니다.
팝업 뷰 추가:
-
Access에서 웹 앱을 엽니다. 브라우저를 사용하고 있으면 설정 > Access에서 사용자 지정을 클릭합니다.
-
왼쪽 창에서 테이블 선택기에서 변경할 보기의 테이블 캡션 이름을 클릭한 다음 보기 이름을 클릭합니다.
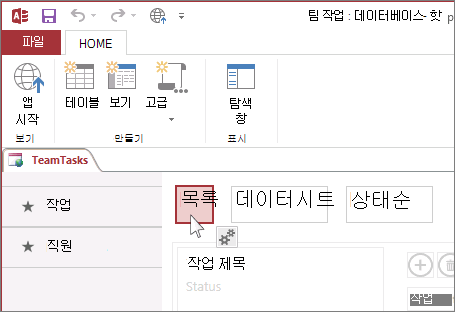
-
편집을 클릭하여 디자인 모드 보기를 연 다음 팝업 뷰를 추가할 컨트롤을 클릭합니다.
-
컨트롤 옆에 표시되는 데이터 단추를 클릭합니다.
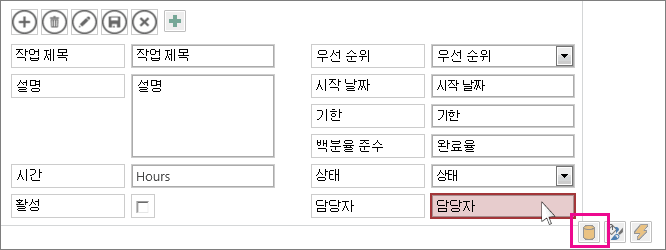
-
컨트롤이 행 원본(테이블 또는 쿼리)에 바인딩되어 있으면 데이터 속성 아래쪽에 팝업 뷰 드롭다운이 표시됩니다. 드롭다운에는 컨트롤과 동일한 행 원본이 있는 뷰가 표시됩니다. 팝업 단추를 클릭하면 표시할 뷰를 선택합니다.
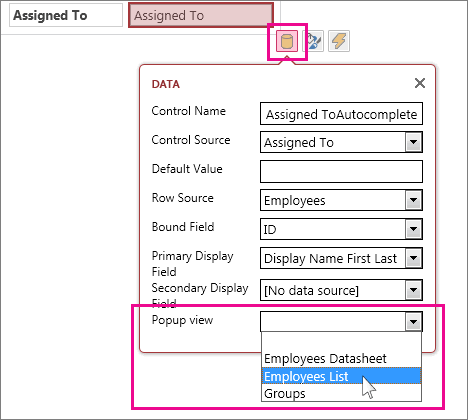
팁: 적합한 뷰가 없으면 데이터 설정 상자를 닫고 새 뷰를 만듭니다. 원하는 정보가 포함된 테이블을 선택한 다음 뷰 선택기 오른쪽의 더하기 단추를 클릭합니다.
-
뷰를 저장하고 홈 > 앱 시작을 클릭하여 어떻게 작동하는지 확인합니다.
Access Web App에서 데이터를 찾는 방법에 대해 자세히 알아보세요.










