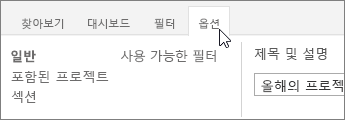참고: 사용자 언어로 가능한 한 빨리 가장 최신의 도움말 콘텐츠를 제공하고자 합니다. 이 페이지는 자동화를 통해 번역되었으며 문법 오류나 부정확한 설명을 포함할 수 있습니다. 이 목적은 콘텐츠가 사용자에게 유용하다는 것입니다. 이 페이지 하단의 정보가 도움이 되었다면 알려주세요. 쉽게 참조할 수 있는 영어 문서 가 여기 있습니다.
참고: 이 문서는 곧 사용이 중단됩니다. "페이지를 찾을 수 없음" 문제를 방지하기 위해 알고 있는 링크를 제거하고 있습니다. 이 페이지에 대한 링크를 만든 경우 링크를 제거해 주세요. 그러면 웹을 연결된 상태로 유지하겠습니다.
Office 365 프로젝트 포트폴리오 대시보드 를 신속 하 게 보고 진행 상황, 비용, 일정 및 자원와 같은 항목에 설명 하는 차트에 드릴 다운 Project Online 와 함께에서 사용할 수 있는 앱입니다. 보고 웹에서 대시보드를 만들고 Project Online 앱을 추가 하거나 Office 365 프로젝트 포트폴리오 대시보드 앱을 다운로드 하 고 Project Online 에 연결 하 여 대시보드에 iPad에서 볼 수 있습니다.
참고: Office 365 프로젝트 포트폴리오 대시보드 보이지 않는 경우 Project Online 사이트에 앱을 추가하려면 관리자에 게 문의 해야 할 수 있습니다.
6 개의 대시보드 기본적으로 포함 됩니다.
-
올해 프로젝트
-
작년의 프로젝트
-
다음 연도 프로젝트
-
주요 활성 이니셔티브
-
내 현재 프로젝트
-
모든 프로젝트
팁: 이러한 기본 대시보드 필요 모임 매우 하지 않은 경우 직접 대시보드를 만들 수도 있습니다.
대시보드를 변경 하려면 대시보드 를 선택한 다음 목록에서 다른 하나를 선택 합니다.
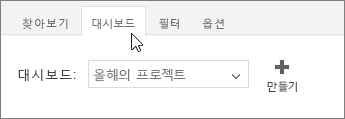
각 대시보드 다른 구역에는
대시보드 왼쪽에 있는 링크를 사용 하 여 섹션 간을 전환 합니다.
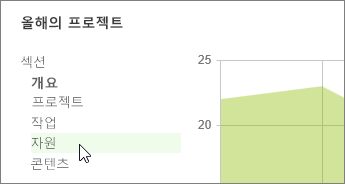
자세한 내용은 드릴 다운
일부 지역에서는 자세한 내용은 차트에서 바로 표시 됩니다. 다른 위치에 다른 페이지를 보다 자세히 살펴볼 표시 됩니다. 드릴 다운 하려면 영역이 나 차트 또는 테이블의 행을 선택 하십시오.
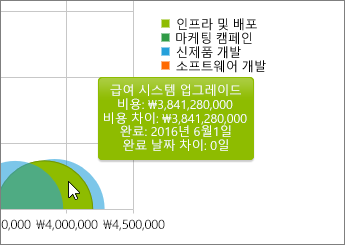
필터를 사용 하 여 어떤 표시 되는 구체화
왼쪽의 필터 범주를 선택 하 고 가운데에 필터를 설정 오른쪽에서 확인 을 선택 합니다.
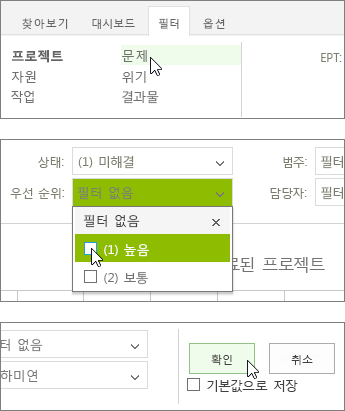
팁:
-
항상 설정한, 기본값으로 저장 확인란을 선택 하 고 확인 을 선택 하는 필터를 사용 하 여 대시보드를 클릭 합니다.
-
범례에 있는 다른 항목을 탭 하 여 일부 차트의 정보를 필터링 할 수도 있습니다.
대시보드에 포함 되는 항목 변경
옵션 탭의 각 섹션 및 대시보드를 볼 때 사용할 수 있는 필터 내에서 표시 된 차트가 포함 되어 있는 프로젝트를 정의 하는 필터를 포함 하 여 현재 대시보드에 대 한 모든 설정이 포함 되어 있습니다. 다음은 새 대시보드를 만들 때 사용할 수 있는 동일한 옵션입니다.
중요: 대시보드의 옵션을 변경 내용을 저장 하면 조직의 모든 사용자에 대 한 대시보드를 변경 하려는 합니다.