여러 항목 폼이 긴 경우 단일 항목에 대한 자세한 정보를 표시하기 위해 "드릴다운"을 빠르게 하려는 경우도 있습니다. 다중 항목 폼을 단일 항목 폼에 연결하여 Access에서 이 작업을 할 수 있습니다. 여러 항목 양식에서 항목을 클릭하면 세부 정보를 표시하기 위해 단일 항목 양식이 열립니다.
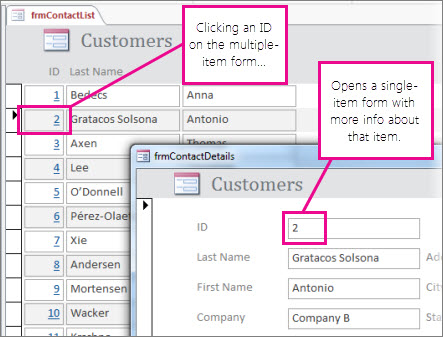
양식 만들기
대부분의 경우 드릴다운 구성의 두 폼은 동일한 테이블 또는 쿼리를 기반으로 합니다. 사용하려는 폼 쌍(데이터시트 또는 여러 항목 폼인 경우, 다른 하나는 단일 항목 또는 "세부 정보" 폼임)을 이미 사용하려는 경우 이 섹션을 건너뛸 수 있습니다. 그렇지 않으면 다음 프로시저를 사용하여 만들 수 있습니다.
데이터시트 또는 다중 항목 폼 만들기:
-
탐색 창에서 데이터시트 폼에서 원하는 데이터를 포함하는 테이블 또는 쿼리를 선택합니다.
-
추가 > 만들기를 클릭한 다음 원하는 종류에 따라 여러 항목 또는 데이터시트를클릭합니다.
-
원하는 디자인을 변경합니다. 각 항목을 식별하기에 충분한 정보를 남겨 두는 것이 가장 많은 열을 삭제하는 것이 가장 까다로울 수 있습니다.
-
양식을 저장하고 닫습니다.
여러 항목 양식에 대한 자세한 내용은 여러 항목 도구를 사용하여 양식 만들기를 참조하세요.
단일 항목 또는 "세부 정보" 양식 만들기:
-
탐색 창에서 세부 정보 폼에 원하는 데이터가 포함된 테이블 또는 쿼리를 선택합니다. 첫 번째 폼에 사용한 테이블 또는 쿼리일 수 있습니다.
-
양식 만들기를 > 클릭합니다.
-
원하는 디자인을 변경한 다음 폼을 저장하고 닫습니다.
자세한 내용은 양식 도구를 사용하여 폼 만들기를 참조하세요.
세부 정보 폼을 여는 논리 추가
이제 여러 항목 또는 데이터시트 폼에 매크로를 추가합니다. 매크로가 세부 정보 폼을 열고 올바른 항목이 표시되어 있는지 확인합니다.
매크로 작업을 많이 수행하지 않은 경우 걱정하지 마세요. 이 절차에서 찾을 XML을 복사하여 붙여넣을 수 있습니다.
-
데이터시트 폼을 사용하는 경우 탐색 창에서 두 번 클릭하여 열립니다. 여러 항목 폼의 경우 탐색 창에서 마우스 오른쪽 단추로 클릭한 다음 레이아웃 보기를 클릭합니다.
-
F4를 눌러 속성 시트가 열려 있지 않은 경우 열립니다.
-
매크로를 추가할 열을 클릭합니다. 매크로가 완료되면 세부 정보 폼을 열려면 클릭한 열입니다. 위의 그림에서 매크로가 frmContactList의 ID 열에 추가됩니다.
팁: 매크로를 두 개 이상의 열에 추가할 수 있습니다.
-
속성 시트의 이벤트 탭에서 클릭 또는 Dbl 클릭 속성 상자(필드를 한 번 클릭하거나 두 번 클릭하여 폼을 열지 여부에 따라 다를 수 있습니다)를 클릭한 다음 에서 빌드 단추를

-
Access에서 작성기 선택을 묻는 메시지가 표시될 경우 매크로 작성기 를 선택하고 확인 을 클릭합니다.
-
이 XML 블록을 선택한 다음 Ctrl+C를 눌러 클립보드에 복사합니다<?xml version="1.0" encoding="UTF-16" standalone="no"?> <UserInterfaceMacros xmlns="http://schemas.microsoft.com/office/accessservices/2009/11/application"> <UserInterfaceMacro For="ID" Event="OnClick"><Statements><Action Name="OnError"><Argument Name="Goto">Macro Name</Argument><Argument Name="MacroName">ErrorHandler</Argument></Action> <ConditionalBlock><If><Condition>[Form].[Dirty]</Condition><Statements><Action Name="SaveRecord"/></Statements></If></ConditionalBlock> <ConditionalBlock><If><Condition>IsNull([ID])</Condition><Statements><Comment>Open the form to a new record if the current ID is Null</Comment><Action Name="OpenForm"><Argument Name="FormName">frmContactDetails</Argument><Argument Name="DataMode">Add</Argument><Argument Name="WindowMode">Dialog</Argument></Action><Action Name="Requery"/></Statements></If><Else><Statements><Comment>Use a TempVar to pass a filter to the OpenForm action</Comment><Action Name="SetTempVar"><Argument Name="Name">Contact_ID</Argument><Argument Name="Expression">[ID]</Argument></Action><Action Name="OpenForm"><Argument Name="FormName">frmContactDetails</Argument><Argument Name="WhereCondition">[ID]=[TempVars]![Contact_ID]</Argument><Argument Name="DataMode">Edit</Argument><Argument Name="WindowMode">Dialog</Argument></Action><Action Name="RemoveTempVar"><Argument Name="Name">Contact_ID</Argument></Action><Action Name="RefreshRecord"/></Statements></Else></ConditionalBlock> </Statements></UserInterfaceMacro></UserInterfaceMacros>
-
매크로 작성기의 빈 영역(새 작업 드롭다운 추가 목록 바로 아래에 있는)을 클릭한 다음 Ctrl+V를 눌러 매크로 작업에 붙여넣습니다. 모든 것이 잘 진행된 경우 매크로 작성기에서 XML이 표시되지 않습니다. 다음 단계에서와 같이 읽기 쉽게 매크로 블록으로 확장됩니다.
-
필요한 경우 폼 이름(frmContactDetails)과 연결 열 이름(ID)을 폼 이름 및 두 폼을 연결하는 데 사용하는 열로 바 대체합니다. 아래 그림은 사용자 고유의 식별자 이름과 일치하기 위해 편집해야 하는 위치를
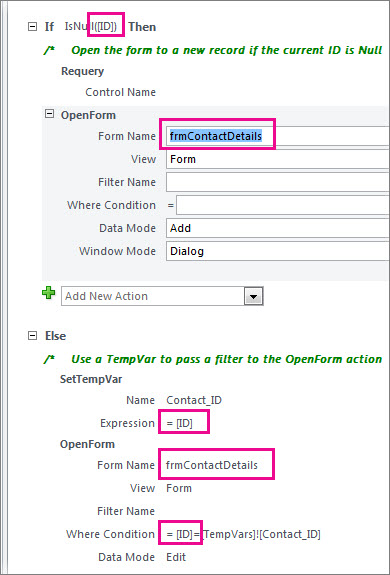
-
디자인 탭에서 저장을 클릭한 다음 닫기를 클릭합니다.
-
클릭할 수 있는 열을 하이퍼링크처럼 표시하려면 열을 클릭할 수 있는지 확인한 다음 열이 여전히 선택되어 있는지 확인한 다음 속성 시트에서 서식 탭을 클릭하고 하이퍼링크로 표시 속성을 항상 으로 설정합니다.
-
폼을 저장하고 닫은 다음, 다시 열고 수정한 열을 클릭하거나 두 번 클릭하여 매크로를 테스트합니다.
데스크톱 데이터베이스의 매크로에 대한 자세한 내용은 데스크톱 데이터베이스의 컨트롤에 논리 추가를 참조하세요.
다른 형식의 폼 연결
폼/하위 폼 조합을 만들고 함께 연결하려면 하위 폼(일대다 폼)을 포함하는 폼 만들기를 참조하세요.
테이블 또는 쿼리와 같은 데이터 원본에 연결된 폼을 만들하려면 폼 도구를 사용하여 폼 만들기를 참조하세요.










