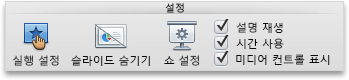참고: 이 문서는 곧 사용이 중단됩니다. "페이지를 찾을 수 없음" 문제를 방지하기 위해 알고 있는 링크를 제거하고 있습니다. 이 페이지에 대한 링크를 만든 경우 링크를 제거해 주세요. 그러면 웹을 연결된 상태로 유지하겠습니다.
프레젠테이션 중에 비디오가 재생되는 방법을 지정하고 여러 다른 재생 옵션을 설정할 수 있습니다. 이 옵션에는 비디오를 자동으로 재생 하거나 클릭 하 여 비디오 전체 화면 재생 및 비디오 반복이 포함 됩니다.
비디오의 재생 옵션을 설정 하려면 먼저 프레젠테이션에서 비디오를 삽입 하거나 연결해야 합니다.
YouTube 비디오와 같은 온라인 비디오에는 이러한 재생 옵션을 사용할 수 없습니다. 컴퓨터에서 삽입 된 비디오만 사용할 수 있습니다.
중요: 애니메이션 또는 트리거를 비디오에 추가하기 전에 이 옵션을 설정합니다. 이 옵션을 변경하면 비디오와 연결된 모든 애니메이션이 제거됩니다.
-
기본 보기의 슬라이드에서 비디오 프레임을 클릭합니다.
-
비디오 도구에서 재생으로 이동 합니다. 그런 다음 시작 목록에서 다음 옵션 중 하나를 선택 합니다.
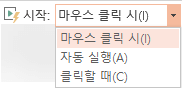
옵션
슬라이드 쇼 중 비디오가 재생 되는 경우
자동으로
슬라이드가 나타날 때 비디오가 자동으로 재생 됩니다.
클릭 하거나 클릭할 때
비디오는 재생 단추를 클릭할 때만 재생 됩니다.
마우스 클릭 시
비디오는 슬라이드에서 프로그래밍 한 다른 작업 (예: 애니메이션 효과)을 사용 하 여 순서 대로 재생 됩니다. 이 옵션은 리터럴 클릭이 필요 하지 않습니다. 리모컨이 또는 슬라이드에서 다음 작업 (예: 오른쪽 화살표 키 누르기)을 활성화 하는 다른 메커니즘으로 비디오를 시작할 수 있습니다.
(이 옵션은 Microsoft 365용 PowerPoint 및PowerPoint 2019 사용할 수 있습니다. PowerPoint 2016 버전 1709 이상 에서도 사용할 수 있습니다.
프레젠테이션을 전달할 때 전체 슬라이드(화면)로 비디오를 재생할 수 있습니다. 원본 비디오 파일의 해상도에 따라 확대하면 왜곡되어 표시될 수도 있습니다. 항상 프레젠테이션에 포함하기 전에 비디오 미리 보기를 확인하여 비디오가 왜곡되거나 흐리게 표시된 경우 전체 화면 옵션을 실행 취소합니다.
-
기본 보기의 슬라이드에서 전체 화면으로 재생할 비디오 프레임을 클릭합니다.
-
비디오 도구에서 재생으로 이동 하 고 전체 화면 재생 확인란을 선택 합니다.
참고: 비디오가 전체 화면으로 표시되고 자동으로 시작되도록 설정한 경우, 비디오가 슬라이드에 표시되지 않도록 하거나 비디오가 전체 화면으로 재생되기 전에 잠깐 동안 깜박임 현상이 나타나지 않도록 하려면 비디오 프레임을 슬라이드 밖의 회색 영역으로 끌면 됩니다.
-
슬라이드에서 비디오 프레임을 클릭 합니다.
-
리본의 재생 탭에서 재생을 클릭 합니다.
비디오 도구에서 재생 으로 이동한 다음 볼륨을 클릭 합니다. 다음 중 하나를 선택합니다.
-
낮음
-
중간
-
높음
-
음소거
팁: 미디어 컨트롤 막대의 볼륨 슬라이더를 사용하여 볼륨을 조정할 수도 있습니다.
프레젠테이션을 전달하는 동안 비디오를 재생할 준비가 될 때까지 숨길 수 있습니다. 그러나 자동 또는 트리거 애니메이션을 만들어 재생을 시작해야 하며 그렇지 않으면 슬라이드 쇼 도중에 비디오 재생이 표시되지 않습니다. 자동 또는 트리거 애니메이션 만들기에 대한 자세한 내용은 애니메이션 효과 트리거를 참고하세요.
-
비디오 도구의 재생 탭에 있는 비디오 옵션 그룹에서 재생하지 않을 때 숨기기 확인란을 선택합니다.
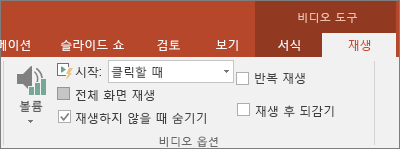
프레젠테이션 중에 비디오를 계속 반복 재생하려면 반복 기능을 사용하면 됩니다.
-
비디오 도구 아래의 재생 탭에 있는 비디오 옵션 그룹에서 반복 재생 확인란을 선택합니다.
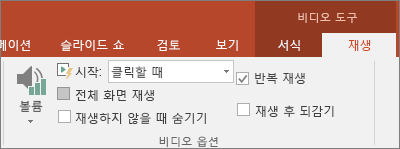
참고: 비디오만이 아닌 전체 PowerPoint 프레젠테이션을 반복 하려면 자체 실행 프레젠테이션 만들기를 참조 하세요.
프레젠테이션 중에 비디오를 재생한 후 되감으려면 다음을 실행합니다.
-
비디오 도구 아래의 재생 탭에 있는 비디오 옵션 그룹에서 자동 되감기 확인란을 선택합니다.
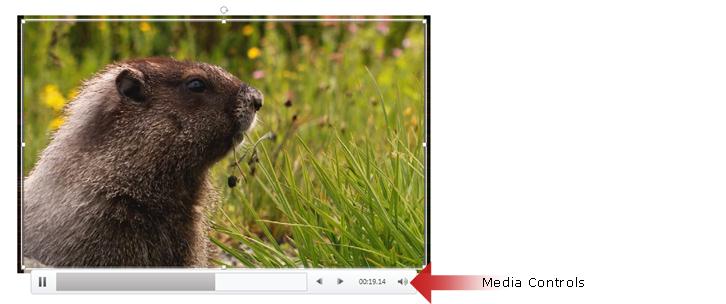
프레젠테이션 중에 미디어 컨트롤(재생, 일시 중지, 앞으로, 뒤로, 볼륨)을 표시하거나 숨기려면 다음을 실행합니다.
-
슬라이드 쇼 탭의 설정 그룹에서 미디어 컨트롤 표시 확인란을 선택 하거나 선택을 취소 합니다.
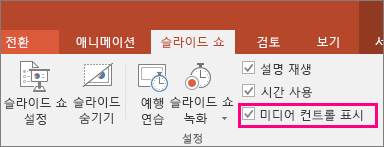
최신 버전
중요: 애니메이션 또는 트리거를 비디오에 추가하기 전에 이 옵션을 설정합니다. 시작 옵션을 설정 하면 비디오와 이미 연결 된 애니메이션은 제거 됩니다.
-
기본 보기에서 비디오를 클릭 하 여 선택 합니다.
-
리본 메뉴에서 재생 탭으로 이동 합니다. 그런 다음 시작 목록에서 다음 옵션 중 하나를 선택 합니다.
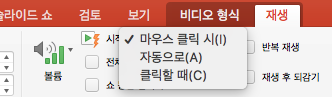
옵션
슬라이드 쇼 중 비디오가 재생 되는 경우
자동으로
슬라이드가 나타날 때 비디오가 자동으로 재생 됩니다.
클릭할 때
비디오는 재생 단추를 클릭할 때만 재생 됩니다.
마우스 클릭 시
비디오는 슬라이드에서 프로그래밍 한 다른 작업 (예: 애니메이션 효과)을 사용 하 여 순서 대로 재생 됩니다. 이 옵션은 리터럴 클릭이 필요 하지 않습니다. 리모컨이 또는 슬라이드에서 다음 작업 (예: 오른쪽 화살표 키 누르기)을 활성화 하는 다른 메커니즘으로 비디오를 시작할 수 있습니다.
(이 옵션은 Mac용 Microsoft 365용 PowerPoint 및Mac용 PowerPoint 2019 사용할 수 있습니다. Mac용 PowerPoint 2016 버전 16.9.0 이상 에서도 사용할 수 있습니다.
프레젠테이션을 전달할 때 전체 슬라이드(화면)로 비디오를 재생할 수 있습니다. 원본 비디오 파일의 해상도에 따라 확대하면 왜곡되어 표시될 수도 있습니다. 항상 프레젠테이션에 포함하기 전에 비디오 미리 보기를 확인하여 비디오가 왜곡되거나 흐리게 표시된 경우 전체 화면 옵션을 실행 취소합니다.
-
기본 보기의 슬라이드에서 전체 화면으로 재생할 비디오 프레임을 클릭합니다.
-
리본 메뉴에서재생 탭으로 이동 하 여 전체 화면 재생 확인란을 선택 합니다.
참고: 비디오가 전체 화면으로 표시되고 자동으로 시작되도록 설정한 경우, 비디오가 슬라이드에 표시되지 않도록 하거나 비디오가 전체 화면으로 재생되기 전에 잠깐 동안 깜박임 현상이 나타나지 않도록 하려면 비디오 프레임을 슬라이드 밖의 회색 영역으로 끌면 됩니다.
-
슬라이드에서 비디오 프레임을 클릭 합니다.
-
리본의 재생 탭에서 재생을 클릭 합니다.
리본 메뉴에서 재생 탭으로 이동한 다음 볼륨을 클릭 합니다. 다음 중 하나를 선택합니다.
-
낮음
-
중간
-
높음
-
음소거
팁: 미디어 컨트롤 막대의 볼륨 슬라이더를 사용하여 볼륨을 조정할 수도 있습니다.
프레젠테이션을 전달하는 동안 비디오를 재생할 준비가 될 때까지 숨길 수 있습니다. 그러나이 작업을 수행 하는 경우 비디오를 자동으로 시작 하도록 설정 하거나 슬라이드 쇼 중에 비디오 재생을 표시 하지 않을 수 있습니다. ( 시작 >는 리본의 재생 탭에서 자동으로 사용 합니다.
-
리본 메뉴의 재생 탭에 있는 비디오 옵션 그룹에서 쇼 동안 숨기기 확인란을 선택 합니다.
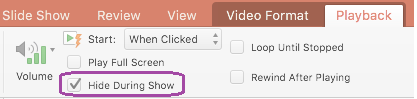
프레젠테이션 중에 비디오를 계속 반복 재생하려면 반복 기능을 사용하면 됩니다.
-
리본 메뉴의 재생 탭에서 반복 중지 확인란을 선택 합니다.
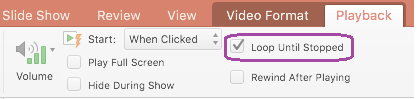
참고: 비디오만이 아닌 전체 PowerPoint 프레젠테이션을 반복 하려면 자체 실행 프레젠테이션 만들기를 참조 하세요.
프레젠테이션 중에 비디오를 재생 한 후 자동으로 되감을 수 있도록 다음을 수행 합니다.
-
리본 메뉴의 재생 탭에서 재생 후 되감기 확인란을 선택 합니다.
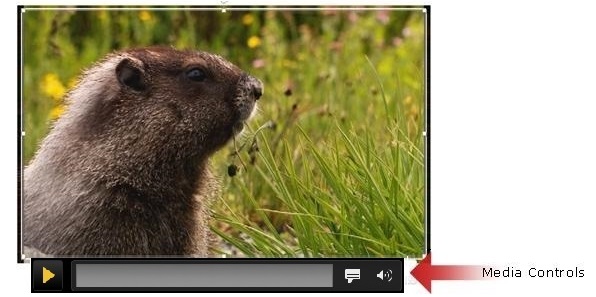
프레젠테이션 중에 미디어 컨트롤 (재생, 일시 중지, 캡션, 볼륨)을 표시 하거나 숨기려면 다음을 실행 합니다.
-
리본 메뉴의 슬라이드 쇼 탭에서 미디어 컨트롤 표시 확인란을 선택 하거나 선택을 취소 합니다.
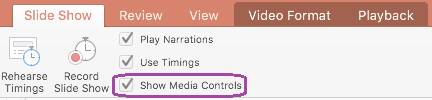
2011
참고: 동영상에 애니메이션을 추가 하기 전에이 옵션을 설정 합니다. 이 옵션을 변경 하면 동영상과 연결 된 애니메이션을 모두 제거 합니다.
-
슬라이드에서 변경하려는 동영상을 클릭한 다음 동영상 서식 탭을 클릭합니다.
-
다음 중 하나를 수행합니다.
작업
방법
슬라이드가 느려지는 동안 동영상이 포함 된 슬라이드가 표시 될 때 동영상 재생
동영상 옵션의 시작 팝업 메뉴에서 자동으로를 클릭 합니다.
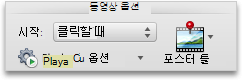
마우스를 클릭 하 여 동영상을 시작할 때 컨트롤을 표시 합니다.
동영상 옵션의 시작 팝업 메뉴에서 클릭할 때를 클릭 합니다.
슬라이드 쇼 중에 동영상을 재생할 준비가 되 면 슬라이드에서 동영상을 클릭 합니다.
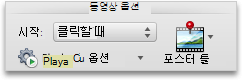
프레젠테이션을 진행할 때 전체 슬라이드 (화면)를 채우도록 동영상을 재생할 수 있습니다. 원본 동영상 파일의 해상도에 따라 확대할 때 왜곡 되거나 흐릿하게 표시 될 수 있습니다. 동영상을 프레젠테이션에 포함 하기 전에 항상 미리 보고 비디오가 왜곡 되거나 흐릿하게 표시 되 면 전체 화면 옵션을 실행 취소 하면 됩니다.
참고: 동영상이 전체 화면으로 표시 되도록 설정 하 고 자동으로 시작 하도록 설정한 경우 동영상이 전체 화면으로 이동 하기 전에 슬라이드에 표시 되지 않도록 동영상 프레임을 회색 영역으로 끌어다 놓을 수 있습니다.
-
슬라이드에서 변경하려는 동영상을 클릭한 다음 동영상 서식 탭을 클릭합니다.
-
동영상 옵션의 재생 옵션 메뉴에서 전체 화면 재생을 클릭 합니다.
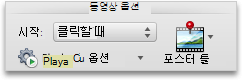
프레젠테이션을 진행 하는 동안 재생할 준비가 될 때까지 동영상을 숨길 수 있습니다. 그러나 재생을 시작 하려면 애니메이션 효과를 추가 해야 하며, 슬라이드 쇼 중에는 동영상이 재생 되지 않습니다. 자세한 내용은 텍스트 및 개체 애니메이션 효과를 참조 하세요.
-
슬라이드에서 변경하려는 동영상을 클릭한 다음 동영상 서식 탭을 클릭합니다.
-
동영상 옵션의 재생 옵션 메뉴에서 재생 하지 않을 때 숨기기를 클릭 합니다.
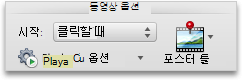
동영상을 반복 하 여 프레젠테이션 중에 동영상이 반복적으로 계속 재생 되도록 할 수 있습니다.
-
슬라이드에서 변경하려는 동영상을 클릭한 다음 동영상 서식 탭을 클릭합니다.
-
동영상 옵션의 재생 옵션 메뉴에서 중지 될 때까지 반복을 클릭 합니다.
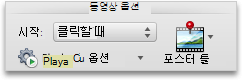
팁: 슬라이드 쇼 중에 동영상 반복을 중지 하려면 동영상을 클릭 하거나

-
슬라이드에서 변경하려는 동영상을 클릭한 다음 동영상 서식 탭을 클릭합니다.
-
동영상 옵션의 재생 옵션 메뉴에서 재생 후 되감기를 클릭 합니다.
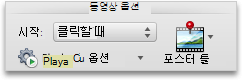
슬라이드 쇼 중에 미디어 컨트롤을 표시 하지 않도록 숨길 수 있습니다. 미디어 컨트롤은 동영상 아래에 있는 도구 모음에 있습니다. 이러한 컨트롤을 사용 하 여 동영상을 재생 하거나 일시 중지 하 고, 재생 하는 동안 동영상의 지속 시간 및 진행률, 앞으로 또는 뒤로 건너뛰기 또는 볼륨 조정을 참조 하세요.
-
슬라이드 쇼 탭의 설정에서 미디어 컨트롤 표시 확인란의 선택을 취소 합니다.