콘텐츠 검토가 실수로 프레젠테이션을 변경하지 않도록 PowerPoint 서식 및 편집 제한을 사용할 수 있습니다.
참고: 검토자로부터 문서 또는 스프레드시트를 변경하는 것을 더 제한하기 위해 파일을 읽기 전용으로 만들거나 암호를 보호할 수 있습니다.
파일의 콘텐츠에 대한 사용 권한 제한
-
파일 >를 선택합니다.
-
프레젠테이션 보호를선택하고 액세스 제한을 점으로 한다음 제한된 액세스 를 선택합니다.

-
사용 권한 대화 상자에서 이 프레젠테이션에 대한 사용 권한 제한을 선택한 다음 각 사용자에 대해 원하는 액세스 수준을 할당합니다. 읽기 액세스 권한을 부여하고 변경 액세스 권한을 부여하는 사용자를 위한 별도의 목록이 있습니다.
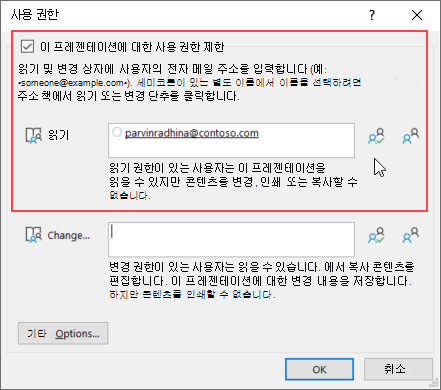
두 옵션의 오른쪽에 있는 아이콘을 선택하여 내 조직의 모든 사용자에 대한 읽기 액세스 권한을 제공하거나 내 조직의 모든 사용자에 대한 액세스 권한을 부여 를 선택할 수도 있습니다.
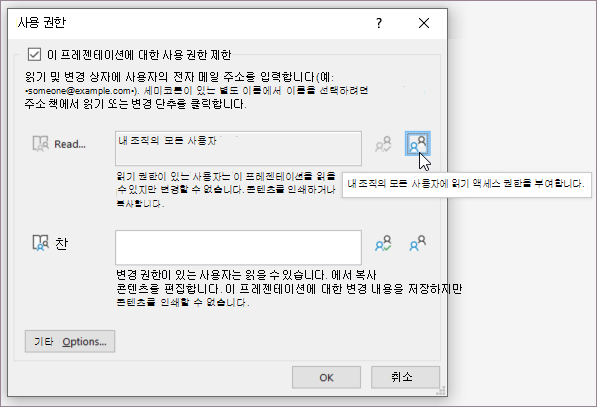
-
다른 사람에게 전체 제어 권한을 부여하려면 사용 권한 대화 상자에서 추가 옵션을 선택한 다음 액세스 수준 열에서 화살표를 선택한 다음 액세스 수준 목록에서 전체 제어를 선택합니다.
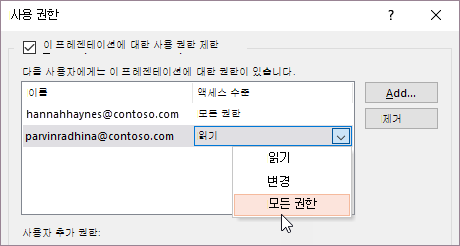
-
사용 권한 수준을 할당한 후 확인 을 선택합니다.
프레젠테이션이 권한 관리임을 나타내는 메시지 표시줄이 나타납니다. 프레젠테이션에 대한 액세스 권한을 변경해야 하는 경우 사용 권한 변경 을 선택합니다.
권한이 제한된 프레젠테이션이 권한 없는자에게 전달되는 경우 개인이 권한을 요청할 수 있도록 작성자의 전자 메일 또는 웹 사이트 주소가 있는 메시지가 나타납니다. 작성자가 전자 메일 주소를 포함하지 않는 경우 권한이 없는 사용자는 오류 메시지가 표시됩니다.
파일의 만료 날짜 설정
-
파일 >를 선택합니다.
-
프레젠테이션 보호를선택하고 액세스 제한을 점으로 한다음 제한된 액세스 를 선택합니다.
-
사용 권한 대화 상자에서 이 프레젠테이션에 대한 사용 권한제한을 선택한 다음 추가 옵션 을 선택합니다.
-
사용자에 대한 추가 권한아래에서 이 프레젠테이션이 만료되는 확인란을 선택한 다음 날짜를 입력합니다.
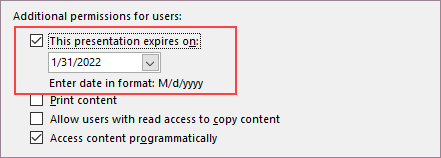
-
확인을 두 번 선택합니다.










