애니메이션은 PowerPoint 프레젠테이션을 보다 동적으로 만들고 정보를 더 기억에 남게 하는 데 도움이 될 수 있습니다. 애니메이션 효과의 가장 일반적인 유형은 입구와 출구를 포함한다. 소리를 추가하여 애니메이션 효과의 강도를 높일 수도 있습니다.
프레젠테이션 전문가들은 애니메이션과 음향 효과를 아끼는 것이 좋습니다. 애니메이션은 프레젠테이션을 보다 동적으로 만드는 데 유용할 수 있으며 포인트를 강조하는 데 도움이 되지만 애니메이션이 너무 많을 경우 방해가 될 수 있습니다. 애니메이션과 소리가 말하는 것과는 거리가 멀어지지 않도록 합니다.
아래 제목을 선택하여 열고 자세한 지침을 확인하세요.
-
애니메이션 효과를 주려는 텍스트 또는 개체를 선택합니다.
-
애니메이션 탭의 애니메이션 그룹에서 갤러리에서 애니메이션 효과를 클릭합니다. 추가 옵션을 보려면 자세히 화살표를 클릭합니다.
참고: 갤러리에서 입구 효과 아이콘은 녹색으로 표시되고 강조 효과 아이콘은 노란색으로 표시되며 종료 효과 아이콘은 빨간색으로 표시됩니다.
-
선택한 텍스트의 애니메이션 효과를 변경하려면 효과 옵션을 클릭한 다음 애니메이션에서 수행할 작업을 클릭합니다.
참고: 모든 애니메이션 효과가 동일한 효과 옵션 선택을 제공하는 것은 아닙니다.
-
효과의 타이밍을 지정하려면 애니메이션 탭에서 타이밍 그룹의 명령을 사용합니다. 자세한 내용은 애니메이션 타이밍 또는 효과 옵션 설정을 참조하세요.
입구 및 종료 애니메이션 효과 추가에 대한 이 짧은 비디오 데모를 시청하세요. 적용된 애니메이션은 예입니다. 동일한 절차를 사용하여 텍스트 또는 개체에 사용할 수 있는 애니메이션을 적용할 수 있습니다.

애니메이션 텍스트 또는 개체에 소리를 추가하려면 다음을 수행합니다.
-
애니메이션 탭의 고급 애니메이션 그룹에서 애니메이션 창을 클릭합니다. 슬라이드의 텍스트 또는 개체에 적용된 애니메이션 효과의 순서, 유형 및 기간을 보여 주는 애니메이션 창이 작업 영역 창의 측면에 열립니다.
-
소리를 추가할 효과를 찾고 아래쪽 화살표를 클릭한 다음 효과 옵션을 클릭합니다.
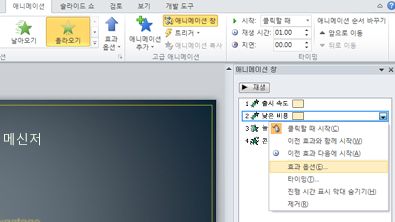
참고: 효과 옵션 대화 상자에는 선택한 애니메이션 유형에 따라 다양한 옵션이 표시됩니다.
-
효과 탭의 향상된 기능 아래의 소리 상자에서 화살표를 클릭하여 목록을 연 다음 다음 중 하나를 수행합니다.
-
목록에서 소리를 클릭한 다음 확인을 클릭합니다.
-
파일에서 소리를 추가하려면 목록에서 기타 소리를 클릭하고 사용할 소리 파일을 찾은 다음 열기를 클릭합니다.
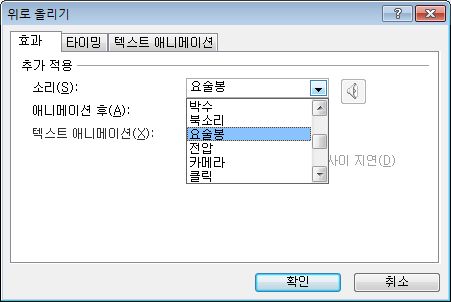
확인 또는 열기를 클릭하면 슬라이드가 추가된 애니메이션의 미리 보기를 재생합니다. 미리 보기 사운드 볼륨을 변경하려면 소리

-
-
소리 효과를 추가하려는 텍스트의 각 글머리 기호에 대해 반복합니다.
-
슬라이드에 적용된 모든 애니메이션과 소리를 미리 보려면 애니메이션 창에서 재생을 클릭합니다.
-
동작 경로를 추가할 개체 또는 텍스트를 클릭합니다. 적용하는 경로 뒤에 개체 또는 텍스트 글머리 기호의 중심이 잇습니다.
-
애니메이션 탭의 애니메이션 그룹의 동작 경로에서 다음 중 하나를 수행합니다.
-
선, 호, 회전, 도형 또는루프를 클릭합니다. 선택한 경로는 선택한 개체 또는 텍스트 개체에 점선으로 나타납니다. 녹색 화살표는 경로의 시작을, 빨간색 화살표는 경로의 끝을 나타냅니다.
-
사용자 지정 경로를 클릭합니다. 이동 경로를 시작할 위치를 클릭합니다.
연결된 직선의 경로를 그리려면 포인터를 이동하고 줄이 끝날 위치를 클릭합니다. 종료할 위치를 클릭하여 연결된 다음 선을 그립니다. 이동 경로의 최종 끝점에서는 마우스를 두 번 클릭합니다.
불규칙한 경로를 그리려면 마우스 왼쪽 단추를 누른 채 이동 경로를 따라가려는 경로의 포인터를 이동합니다. 이동 경로의 최종 끝점에서는 마우스를 두 번 클릭합니다.
-
-
슬라이드의 전체 애니메이션과 소리를 보려면 애니메이션 탭의 미리 보기 그룹에서 미리 보기를 클릭합니다.
참고 사항:
-
전체 이동 경로를 이동하려면 마우스를 클릭하여 포인터를

-
셰이프 및 루프 경로는 닫혀 있으므로 개체가 시작점으로 돌아갑니다. 선, 호, 회전 또는 사용자 지정 경로와 같은 열린 경로를 사용하여 시작점으로 돌아가려면 경로를 마우스 오른쪽 단추로 클릭한 다음 경로 닫기를 클릭합니다. 선형 경로가 이전 끝점에서 시작점으로 추가됩니다.
-
동작 경로의 모양을 변경하려면 경로를 마우스 오른쪽 단추로 클릭한 다음 점 편집을 클릭합니다. 경로에 검은색 사각형 핸들이 나타납니다. 핸들 중 하나를 끌어 경로의 해당 부분을 이동합니다.
-
시작점이나 끝점을 포함하여 경로의 모든 부분이 슬라이드에서 작동할 수 있습니다.
-
텍스트 또는 개체에 더 복잡하거나 사용자 지정 애니메이션 동작을 추가할 수 있습니다. 몇 가지 예제를 보려면 이 짧은 데모를 시청하세요.

SmartArt 그래픽에 애니메이션 효과를 적용하려면 SmartArt 그래픽에 애니메이션 효과 주기를 참조하세요.










