Project에서는 다른 소프트웨어를 사용하지 않고도 원하는 프로젝트 데이터에 대한 수준 높은 그래픽 보고서를 만들고 사용자 지정할 수 있습니다. 프로젝트에서 작업할 때 보고서는 최신 정보를 반영하도록 변경되며 수동 업데이트가 필요하지 않습니다. 전체 보고서 목록 및 사용 방법을 참조하세요.
-
보고서 탭을 선택합니다.
-
보고서 보기 그룹에서 원하는 보고서 유형을 선택한 다음 특정 보고서를 선택합니다.
예를 들어, 프로젝트 개요 보고서를 열려면 보고서 > 대시보드 > 프로젝트 개요를 선택합니다.
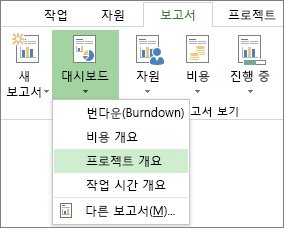
프로젝트 개요 보고서에 그래프와 테이블을 결합하여 프로젝트의 단계별 현황, 예정된 마일스톤, 기한을 넘긴 작업 등을 표시하고 있습니다.
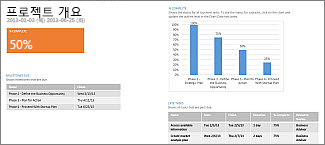
프로젝트에서 제공하는 수십 개의 보고서를 바로 사용할 수 있지만 이 보고서들만 선택하여 사용할 수 있는 것은 아닙니다. 모든 보고서의 내용과 모양을 사용자 지정할 수 있으며 새로운 보고서를 처음부터 만들 수도 있습니다.
보고서 작업
보고서의 데이터 변경
보고서의 어느 부분에서든 프로젝트에 표시되는 데이터를 선택할 수 있습니다.
-
변경할 테이블 또는 차트를 선택합니다.
-
화면 오른쪽의 필드 목록 창을 사용하여 정보를 표시하고 필터링할 필드를 선택합니다.
팁: 차트를 선택하면 세 개의 단추가 차트 오른쪽에 바로 나타납니다. 차트 요소 

예제
프로젝트 개요 보고서에서 최상위 요약 작업 대신 요주의 하위 작업을 표시하도록 완료율 차트를 변경할 수 있습니다.
-
% Complete 차트의 아무 곳이나 선택합니다.
-
필드 목록 창에서 필터 상자로 이동하고 요주의를 선택합니다.
-
개요 수준 상자에서 수준 2를 선택합니다. 이는 요약 작업이 아닌 하위 작업이 있는 개요의 첫 번째 수준입니다.
사용자의 선택에 따라 차트가 변경됩니다.
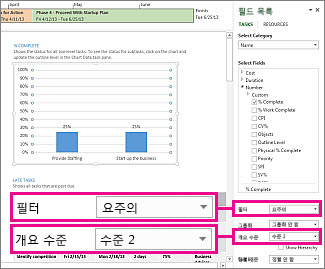
보고서 디자인 변경
간단명료한 흑백부터 색과 효과가 풍부한 테마 등 보고서의 디자인을 다양하게 변경할 수 있습니다.
팁: 보고서 부분을 분할 보기로 만들면 프로젝트 데이터에 대한 작업을 할 때 실시간으로 변경되는 보고서를 확인할 수 있습니다. 자세한 내용은 보기 분할을 참조하세요.
보고서의 아무 곳이나 선택한 다음 보고서 도구 디자인을 선택하여 전체 보고서의 모양을 변경하는 옵션을 확인합니다. 이 탭에서 보고서 전체의 글꼴, 색 또는 테마를 변경할 수 있습니다. 사진을 포함한 새 이미지, 도형, 차트 또는 표도 여기에서 추가할 수 있습니다.
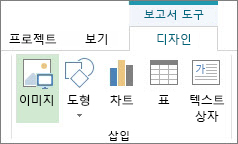
보고서의 개별 요소(차트, 테이블 등)를 선택하면 화면 맨 위에 해당 부분의 서식을 지정하는 옵션이 있는 새 탭이 표시됩니다.
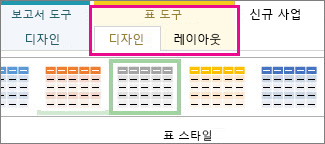
-
그리기 도구 서식 탭. 도형 및 텍스트 상자의 서식을 지정합니다.
-
그림 도구 서식 탭. 그림에 효과를 추가합니다.
-
표 도구 디자인 및 표 도구 레이아웃 탭. 다른 Office 프로그램에서와 같이 테이블을 구성하고 조정합니다.
-
차트 도구 디자인 및 차트 도구 서식 탭. 차트를 구성하고 조정합니다.
팁: 차트를 선택하면 세 개의 단추가 차트 오른쪽에 바로 나타납니다. 차트 스타일 단추 
예제
프로젝트 개요 보고서의 완료율 차트를 수정하기로 했다고 가정합니다.
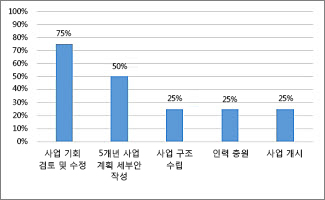
-
% Complete 차트에서 아무 곳이나 선택한 다음 차트 도구 디자인을 선택합니다.
-
차트 스타일 그룹에서 새 스타일을 선택합니다. 이 스타일은 선을 제거하고 열에 음영을 추가합니다.
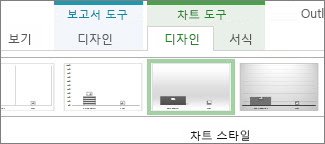
-
차트에 깊이를 지정합니다. 차트 종류 변경을 > 차트도구 디자인을 선택합니다.

-
열 > 3D 누적 열을 선택합니다.
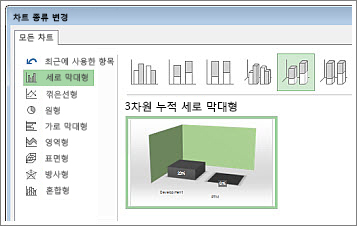
-
배경색 추가. 차트 도구 서식 > 도형 채우기를 선택한 다음 새 색을 선택합니다.
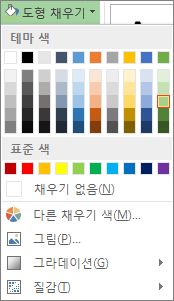
-
막대 색 변경. 막대를 선택하여 선택한 다음 차트 도구 서식 > 도형 채우기를 선택하고 새 색을 선택합니다.
-
막대에서 숫자 제거. 숫자를 선택하여 선택한 다음 위쪽으로 끕니다.
조금만 작업해도 디자인이 크게 향상됩니다. 지금까지 살펴본 내용은 서식 지정 옵션 중 극히 일부에 지나지 않습니다.
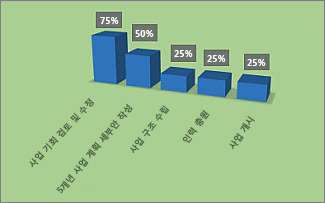
나만의 보고서 만들기
-
보고서 > 새 보고서를 선택합니다.
-
네 가지 옵션 중 하나를 선택한 다음 선택을 선택합니다.
-
보고서에 이름을 지정하고 정보를 추가합니다.
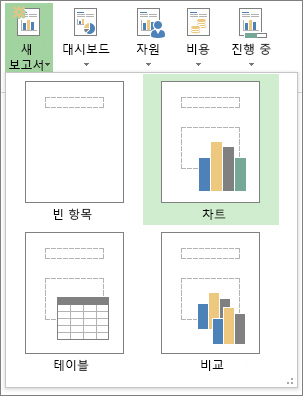
빈 항목 빈 캔버스를 만듭니다. 보고서 도구 디자인 탭을 사용하여 차트, 표, 텍스트, 이미지를 추가합니다.
차트 Project는 기본적으로 실제 작업 시간, 남은 작업 사건 및 작업 시간을 비교하는 차트를 만듭니다. 필드 목록 창을 사용하여 비교할 다른 필드를 선택한 다음 컨트롤을 사용하여 차트의 색과 형식을 변경합니다.
테이블 필드 목록 창을 사용하여 테이블에 표시할 필드를 선택합니다(이름, 시작, 완료, 완료율은 기본값으로 표시됨). 개요 수준 상자에서 표에 표시할 프로젝트의 개요 수준을 선택할 수 있습니다. 표의 디자인은 표 도구 디자인 및 표 도구 레이아웃 탭에서 변경할 수 있습니다.
비교 두 개의 차트를 나란히 표시합니다. 처음에는 두 차트에 동일한 데이터가 있습니다. 하나의 차트를 선택하고 필드 목록 창에서 원하는 데이터를 선택하여 구분을 시작합니다.
사용자가 직접 처음부터 만든 차트는 모두 사용자 지정할 수 있습니다. 원하는 대로 요소를 추가하거나 삭제하고 데이터를 변경할 수 있습니다.
보고서 공유
-
보고서에서 아무 곳이나 클릭합니다.
-
보고서 도구 디자인 > 보고서 복사를 선택합니다.
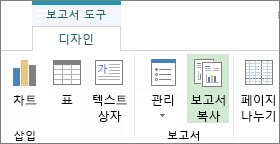
-
그래픽을 표시할 수 있는 프로그램에 보고서를 붙여넣습니다.
팁: 보고서를 새 홈에 붙여넣을 때 크기를 조정하고 정렬해야 할 수도 있습니다.
이전 방식으로 보고서를 인쇄하여 공유할 수도 있습니다.
이후 프로젝트에 사용할 수 있도록 새 보고서 만들기
프로젝트 정보를 보고하는 다양한 방법
-
전체 보고서 목록 및 사용 방법을 참조하세요.
-
실제 작업과 번다운(Burndown) 보고서의 예상 값을 비교합니다.
-
주요 작업과 마일스톤에 대한 타임라인을 만듭니다.
-
프로젝트 보고에 대한 상황 보고 날짜를 설정합니다.
웹용 Project는 보고서에 excel과 Power BI Desktop, 두 가지 주요 옵션을 제공합니다. Power BI Desktop은 별도 라이선스를 사용하지만 Excel 보고서는 Microsoft 365와 함께 제공됩니다.
Excel
웹용 Project에서 프로젝트를 관리할 때 프로젝트를 Excel로 내보내면 다음과 같은 기능을 사용할 수 있습니다.
-
보고서 및 시각적 개체 만들기
-
외부 이해 관계자에게 프로젝트 세부 정보가 담된 파일 보내기
-
감사 및 규정 준수를 위해 프로젝트 데이터의 복사본 보관
-
프로젝트 복사본 인쇄
프로젝트를 내보내는 방법은 다음과 같습니다.
-
project.microsoft.com으로 이동하여 Excel로 내보낼 프로젝트를 엽니다.
-
오른쪽 위 모서리에서 세 개의 점(...)을 선택한 다음 Excel로 내보내기를 선택합니다.
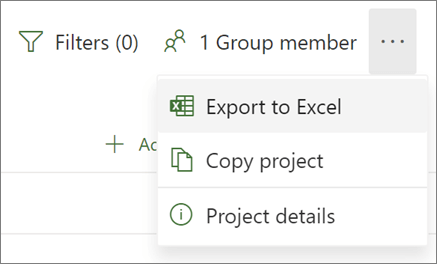
-
화면 맨 아래에서 "다 됐습니다! [프로젝트 이름]을 내보냈습니다."라는 메시지를 확인하면 다운로드를 저장할 새 Excel 파일을 찾아 볼 수 있습니다.
프로젝트가 포함된 Excel 파일을 열면 이름, 프로젝트 관리자, 시작 및 완료 날짜, 기간, 전체 프로젝트의 완료율을 포함하여 맨 위에 프로젝트 전체 정보의 요약이 포함된 ‘프로젝트 작업’이라는 워크시트가 표시됩니다. 내보낸 날짜도 볼 수 있습니다. 그 아래에 프로젝트에 대한 모든 정보 표가 표시됩니다.
Excel 보고 옵션 자세한 내용
Power BI Desktop
시작하려면 Power BI Desktop을 통해 웹 데이터용 Project에 연결하고 Project Power BI 서식을 연 다음 포함된 보고서를 탐색하세요.
중요: 보고서 통합자 도구를 사용하려면 Power BI 구독이 필요합니다. (많은 경우 Microsoft Project 구독도 함께 필요.) 자세한 내용은 다음 섹션을 참조하세요.
라이선싱
웹 데이터용 Project에서 Power BI 보고를 사용하려면 Power BI Desktop과 Power BI Pro 라이선스를 보유한 사용자여야 합니다. 자세한 정보는 Power BI 가격 책정을 참고하세요.
웹 데이터용 Project에서 Power BI 보고서를 빌드하거나 사용자 지정하려면 Project 플랜 3(이전에는 Project Online Professional이라고 불림)이나 Project 플랜 5(이전에는 Project Online Premium이라고 불림)도 있어야 합니다.










