Outlook에서 플래그는 의도적으로 색과 연결되지 않습니다. 색을 플래그가 지정된 항목과 연결하려면 플래그가 지정된 항목에 색 범주 할당해야 합니다. 중요와 같은 특정 기준으로 플래그가 지정된 항목에 색을 할당하려면 해당 특정 기준에 대해 만든 색 범주와 항목을 연결합니다. 예를 들어 중요 라는 색 범주를 만들고 빨간색을 연결할 수 있습니다. 그런 다음, 중요로 플래그가 지정된 항목에 색 범주를 할당할 수 있습니다.
할당된 범주의 색은 플래그 상태 열 옆에 있는 받은 편지함 또는 기타 테이블 보기에 표시되므로 플래그가 지정된 분류된 항목을 빠르게 검색할 수 있습니다.
새로운 색 범주 만들기
기존 색 범주를 플래그와 연결하지 않으려면 먼저 용도에 맞게 색 범주를 만들고 의미 있는 이름과 색을 지정한 다음 플래그가 지정된 항목에 범주를 할당해야 합니다.
-
도구 모음에서 범주

-
모든 범주를 클릭합니다.
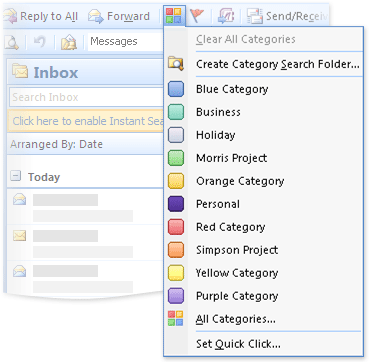
참고: 모든 범주 명령이 표시되지 않으면 확장 단추

-
새로 만들기를 클릭합니다.
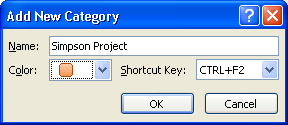
-
이름 상자에 새 색 범주의 이름을 입력합니다.
-
색 목록에서 색을 선택한 다음 확인을 클릭합니다.
바로 가기 키 목록에서 바로 가기 키를 선택하는 것은 선택 사항입니다.
플래그가 지정된 항목에 색 범주 할당
-
메일 또는 연락처 보기에서 플래그가 지정된 항목을 선택합니다.
-
도구 모음에서 범주

-
범주 메뉴에서 항목에 할당할 색 범주를 클릭합니다.
-
메뉴에 색 범주가 표시되지 않으면 모든 범주를 클릭합니다.
참고: 모든 범주 명령이 표시되지 않으면 확장 단추

-
항목에 할당하려는 색 범주 옆에 있는 검사 상자를 선택합니다.
-
확인을 클릭합니다.
색 범주를 할당하는 각 항목에 색이 표시되고 간편한 검사를 위해 받은 편지함의 열에 표시됩니다. 기본적으로 범주 열은 플래그 상태 열 옆에 표시됩니다.
색 범주를 사용하여 항목 식별
항목을 식별하고 연결하는 다양한 방법을 제공하도록 색 범주가 향상되었습니다. 전자 메일 메시지 및 연락처뿐만 아니라 Outlook의 모든 항목에 색 범주를 할당할 수 있습니다. 항목을 분류한 후 Outlook에서 항목의 모든 항목을 추적하고 구성할 수 있습니다. 빠른 클릭 범주 사용하여 받은 편지함 또는 다른 테이블 뷰에서 한 번의 클릭으로 기본 색 범주를 할당할 수도 있습니다.
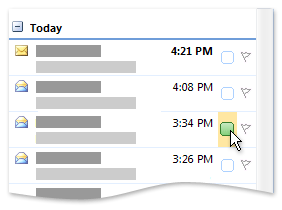
색 범주의 색은 플래그 상태 열 옆에 있는 범주 열에 표시되어 가시성을 높입니다.










