참고: 이 문서는 곧 사용이 중단됩니다. "페이지를 찾을 수 없음" 문제를 방지하기 위해 알고 있는 링크를 제거하고 있습니다. 이 페이지에 대한 링크를 만든 경우 링크를 제거해 주세요. 그러면 웹을 연결된 상태로 유지하겠습니다.
OneDrive 동기화 앱 를 사용 하 여 회사 또는 학교용 OneDrive 또는 SharePoint 파일을 더욱 빠르고 안정적으로 동기화 할 수 있습니다.
새 동기화 클라이언트는 아주 간단한 두 단계로 시작할 수 있습니다.
-
Windows 10을 실행하고 있거나 앱 동기화를 실행하고 있다면 아무것도 다운로드할 필요가 없습니다. 여기를 클릭하여 회사 또는 학교 계정을 추가하기만 하면 됩니다.
이전 버전의 Windows를 실행 하는 경우 새 OneDrive 동기화 앱을 다운로드 하 여 설치합니다. 앱 동기화 를 다운로드 하 고 설치 하려고 할 때 다음 오류가 표시 되 면 이미 앱 동기화 있는 것입니다.
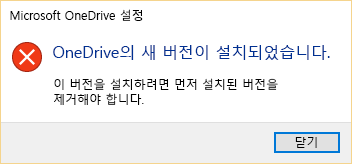
설치가 완료되면 다음 로그인 페이지 중 하나가 나타날 것입니다.
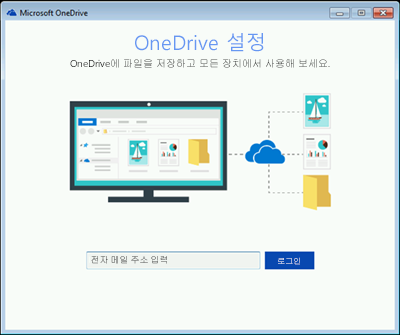
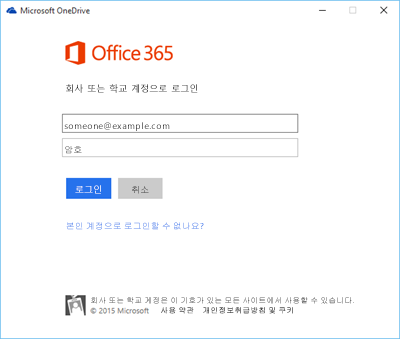
참고: 이러한 페이지가 아무것도 나타나지 않으면 여기를 클릭하여 회사 또는 학교 계정을 추가합니다. 또한 Windows에서 시작하기에 대한 자세한 지침도 참조하세요.
-
회사 또는 학교 계정으로 로그인하고 마법사를 따릅니다.
OneDrive가 준비 된 것을 볼 수 있습니다! 이제 회사 또는 학교용 OneDrive 파일이 최신 클라이언트와 동기화 됩니다. 즐겁게 사용해 보세요!
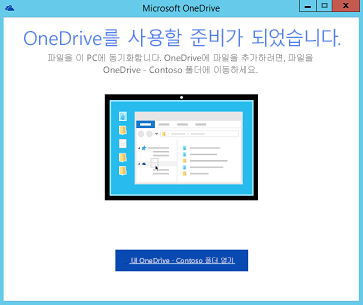
추가 지원
다음은 동기화 문제를 해결하는 데 도움이 되는 문서입니다.
|
|
고객 지원팀에 문의
기술 지원을 받으려면 Microsoft 지원에 문의로 이동하여 문제를 입력하고 도움말 보기를 선택하세요. 여전히 도움이 필요하면 고객 지원팀에 문의를 선택하여 최상의 지원 옵션으로 연결됩니다. |
|
|
|
관리자
|












