Microsoft® Lync™ 2010 Attendee는 Microsoft® Lync™ 2010 통신 소프트웨어를 설치하지 않은 사용자가 Lync 2010 온라인 모임에 참가할 수 있도록 허용하는 회의 클라이언트입니다.
Lync 2010 Attendee는 화상 보내기, 제어권 요청 및 돌려주기와 설문과 같은 작업을 수행할 수 있는 통신 및 공동 작업 도구를 제공합니다. 이 문서에서는 이러한 작업 및 기타 작업에 대해 설명합니다.
수행할 작업
시작
Lync 2010 Attendee는 Lync 2010이 설치되어 있지 않은 경우 모임에 참가하는 데 사용할 수 있는 클라이언트입니다. 조직의 지원 팀에서 Attendee를 아직 설치하여 설정하지 않은 경우, 모임에 참가하기 전에 설치하거나 모임 참가 프로세스의 일부로 Attendee를 선택적으로 다운로드하여 설치할 수 있습니다. 인증된 사용자가 아니라 게스트 사용자로 참가한 경우 일부 모임 기능이 제한될 수 있습니다.
설치 후 바로 Windows® 운영 체제를 실행 중인 컴퓨터에서 시작 메뉴로 이동하여 Attendee에 액세스하면 일반, 개인, 벨 소리 및 소리, 오디오 장치 및 비디오 장치 설정 옵션이 표시됩니다.
Attendee 시작에 대한 자세한 내용은 빠른 시작: Lync 2010 Attendee를 참조하십시오.
시작 작업을 완료하면 모임에 참가할 준비가 된 것입니다. 모임 참가에 대한 자세한 내용은 모임 또는 전화 회의에 참가의 “Lync 2010이 설치되지 않은 컴퓨터에서 참가”를 참조하십시오.
음성 사용 준비
마이크와 스피커가 있는 경우 Attendee를 사용하여 온라인 모임 중 말하고 들을 수 있습니다. 또한 조직에서 권장하는 모든 장치(예: USB 헤드셋이나 USB 전화 또는 송수화기)를 연결할 수도 있습니다. Attendee는 연결한 장치에 따라 설정을 자동으로 구성합니다.
시작, 모든 프로그램 및 Microsoft Lync 2010 Attendee를 차례대로 클릭한 다음 옵션에서 오디오 장치 를 클릭하여 모임 전에 오디오 설정을 확인하거나 조정할 수 있습니다. 다음 그림은 장치 확인 또는 사용자 지정 방법을 보여 줍니다. 각 장치 선택 시 슬라이더를 왼쪽으로 이동하여 볼륨을 줄이거나 오른쪽으로 이동하여 볼륨을 높일 수 있습니다.
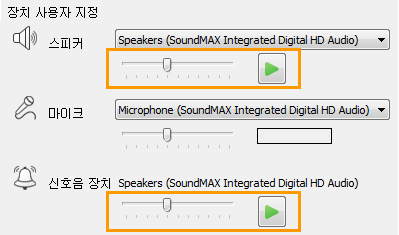
모임 중 웹캠 사용
모임 환경 개선을 위해 조직에서 허용하는 경우 컴퓨터에 웹캠을 연결할 수 있습니다. Attendee는 웹캠을 자동으로 검색하여 온라인 모임에서 화상을 사용할 수 있는 경우 웹캠을 사용합니다. Attendee를 설치한 후 장치를 추가하거나 전환할 수도 있습니다.
모임 전에 웹캠 설정
-
시작, 모든 프로그램, Microsoft Lync 2010 Attendee 및 비디오 장치를 차례대로 클릭합니다.
-
웹캠이 두 대 이상 있는 경우 화상 통화에 사용할 웹캠을 선택합니다.
-
웹캠 설정을 클릭하여 웹캠 속성을 확인하고 필요한 경우 변경합니다. 이러한 속성은 자동으로 설정되었으므로 변경한 설정이 원하는 설정이 아닌 경우 기본값 단추를 클릭하여 원래 설정으로 다시 돌아갈 수 있습니다.
-
변경한 내용이 적절하면 적용을 클릭합니다.
모임 중 웹캠 설정 보기
-
모임 중인 경우 Alt 키를 누른 상태에서 설정을 클릭한 다음 옵션을 클릭합니다.
모임 중 IM 보내기
모임 중 IM 대화를 나눌 수 있습니다. 모임에 참가하면 표시되는 참가 정보 및 모임 옵션 영역에 IM 단추가 나타납니다.
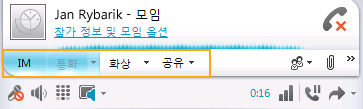
-
IM 단추를 클릭한 다음 메시지를 입력하여 인스턴트 메시지 전송을 시작합니다.
모임 중 화상 보내기
모임 중 화상을 보낼 수 있습니다.
-
Alt 키를 누른 상태에서 설정, 옵션 및 화상을 차례대로 눌러 화상 전송을 시작합니다.
제어권 요청, 회수 및 반환
발표자가 바탕 화면 또는 응용 프로그램을 보여주는 경우 임시 제어권을 요청할 수 있습니다. 제어권 요청을 클릭합니다. 발표자가 요청을 수락하면 발표자의 바탕 화면 또는 응용 프로그램 제어를 시작할 수 있습니다. 제어권을 돌려주려면 제어권 놓기를 클릭합니다.

발표 중인 파일에 주석 달기
Microsoft® PowerPoint® 프레젠테이션이 표시 중인 경우 권한이 있으면 프레젠테이션 왼쪽 하단 구석에 있는 주석 단추를 사용할 수 있습니다. 주석 달기를 완료하면 주석과 함께 프레젠테이션을 저장할 수 있습니다.
-
프레젠테이션을 표시하고 주석 단추를 사용하려면 공유를 클릭한 다음 PowerPoint 프레젠테이션을 클릭합니다.
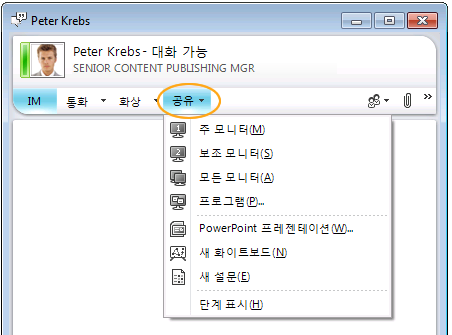
자세한 내용은 PowerPoint 프레젠테이션 가져오기를 참조하십시오.
설문 수행
모임 발표자는 모임 중 설문을 만들어 관리할 수 있습니다. 설문은 질문 하나와 선택 가능한 최대 7개 항목으로 구성됩니다. 모임에는 설문이 여러 개 있을 수 있지만 공유 단계에서는 설문을 한 번에 하나씩 표시할 수 있습니다. 설문 생성, 표시 또는 숨기기, 닫기 또는 제거, 내용 편집 및 결과 저장을 할 수 있습니다.
-
설문을 만들려면 모임 창에서 공유를 클릭한 다음 새 설문을 클릭합니다.
설문 관리에 대한 자세한 내용은 설문 수행을 참조하십시오.
화이트보드에서 공동 작업
화이트보드는 모임 참가자가 메모, 그림 또는 가져온 이미지를 작성하기 위해 함께 사용할 수 있는 빈 페이지입니다.
-
새 화이트보드를 열려면 모임 창에서 공유 메뉴를 클릭한 다음 새 화이트보드를 클릭합니다. 다음 그림의 맨 아래 줄에는 화이트보드에서 작업 시 참가자가 사용할 수 있는 도구가 표시되어 있습니다.
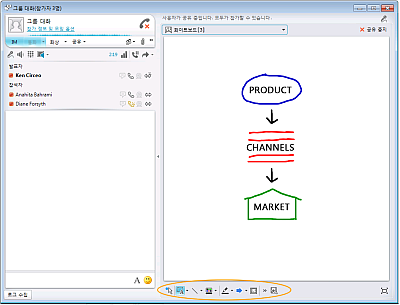
자세한 내용은 화이트보드에서 공동 작업을 참조하십시오.










