디바이스의 하드 디스크 또는 네트워크 위치에 저장된 Microsoft 365 파일을 편집하는 동안 Microsoft 365 앱은 해당 파일의 임시 버전을 실제 파일이 저장된 동일한 폴더에 배치합니다. 실제 파일을 닫으면 임시 파일은 시스템에 의해 삭제됩니다.
그러나 경우에 따라 임시 파일이 제거되지 않을 수도 있습니다. 이는 앱이 예기치 않게, 갑작스럽게 종료되는 경우에 종종 발생합니다. 이유가 무엇이든 간에 실제 파일이 닫힌 후 임시 파일이 남아 있는 경우 Microsoft 365는 실제 파일을 "잠김"으로 간주하며 다른 누구도 열 수 없습니다. 이렇게 되면 파일이 잠겼으므로 다른 사람이 파일을 편집할 수 없다는 내용의 “파일 사용 중”이란 오류 메시지가 표시됩니다.
다음 섹션에서는 이런 상황을 해결하는 방법에 대해 설명합니다. 오류 메시지에 뜬 이름의 사용자는 파일이 다른 사람의 로컬 디바이스 또는 네트워크에 저장되어 있는지 여부에 따라 다음 절차 중 하나를 수행해야 합니다.
로컬 하드 디스크에 저장된 파일 잠금 해제
먼저 디바이스에서 다른 창으로 보기에 숨겨져 파일이 열려 있지 않은지 확인합니다. 다음 아래 단계를 따르세요.
-
Windows 파일 탐색기 앱을 엽니다.
-
파일 탐색기 리본에서 보기 탭을 선택합니다.
-
표시/숨기기 그룹에서 숨겨진 항목이 선택되어 있는지 확인합니다.
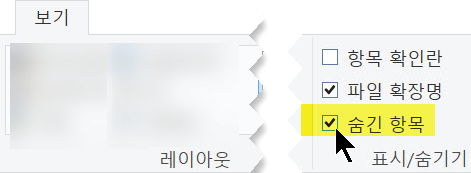
-
문제가 있는 파일이 저장되어 있는 폴더로 이동합니다.
-
파일 목록에서 임시 파일을 찾습니다. (실제 파일과 동일한 이름을 가지고 있고, 이름 처음에 ~$가 있습니다.)
-
임시 파일을 선택하고 Delete 키를 누릅니다.
이제 실제 파일에 잠금이 해제되어 편집할 수 있게 됩니다.
네트워크 위치에 저장된 파일 잠금 해제
-
Windows 파일 탐색기 앱을 엽니다.
-
파일 탐색기 리본에서 보기 탭을 선택합니다.
-
리본의 오른쪽 끝에서 옵션 > 폴더 및 검색 옵션 변경을 선택합니다.
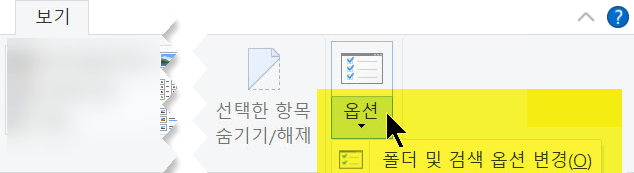
-
폴더 옵션 대화 상자에서 보기 탭을 선택합니다.
-
고급 설정에서 보호받는 운영 체제 파일 숨기기(권장)란 옵션을 선택 취소합니다. 경고에 대한 응답으로 예 를 클릭한 다음 확인을 클릭합니다.
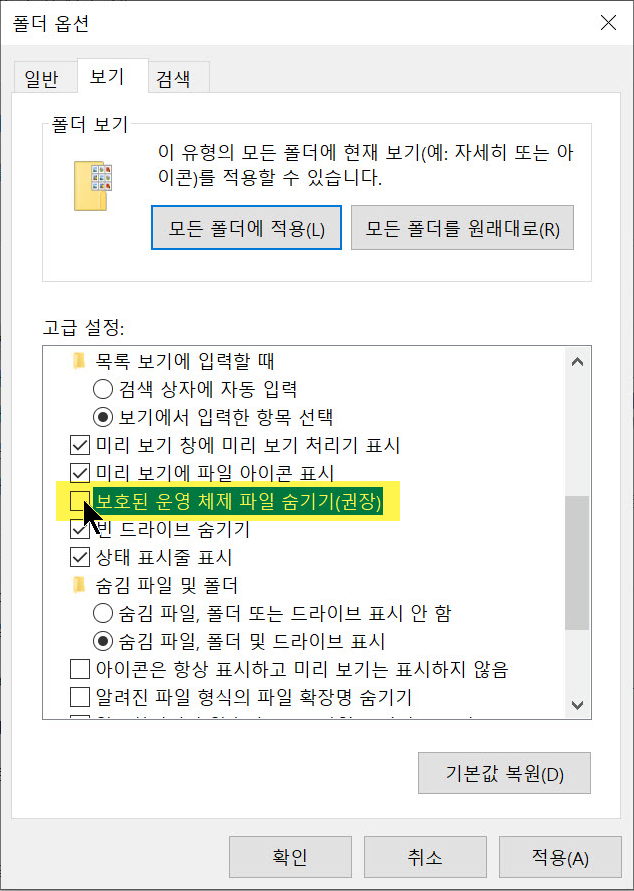
-
네트워크에서 문제가 있는 파일이 저장되어 있는 폴더로 이동합니다.
-
파일 목록에서 임시 파일을 찾습니다. (실제 파일과 동일한 이름을 가지고 있고, 이름 처음에 ~$가 있습니다.)
-
임시 파일을 선택하고 Delete 키를 누릅니다. 이제 실제 파일의 잠금이 해제됩니다.
-
리본의 보기 탭에서 옵션 > 폴더 및 검색 옵션 변경을 선택합니다.
-
폴더 옵션 대화 상자에서 보기 탭을 선택합니다.
-
고급 설정에서 보호받는 운영 체제 파일 숨기기(권장)란 옵션을 선택합니다. 확인을 클릭합니다.
이제 실제 파일에 잠금이 해제되어 편집할 수 있게 됩니다.










