행 또는 열에 색을 번갈아 추가(색 줄무늬라고 함)하면 워크시트의 데이터를 쉽게 확인할 수 있습니다. 행 또는 열에 서식을 번갈아 지정하려면 미리 설정된 표 서식을 빠르게 적용할 수 있습니다. 이 방법을 사용하여 행과 열을 추가하면 행 또는 열에 음영이 번갈아 적용됩니다.
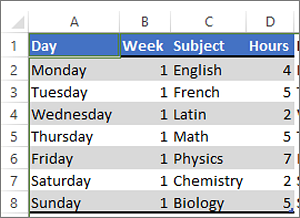
방법은 다음과 같습니다.
-
서식을 지정할 셀 범위를 선택합니다.
-
홈 > 형식으로 이동합니다.
-
행 음영이 번갈아 적용된 표 스타일을 선택합니다.
-
행에서 열로 음영을 변경하려면 테이블 디자인에서 테이블을 선택한 다음 줄무늬 행 상자의 선택을 취소하고 줄무늬 열 상자를 검사.
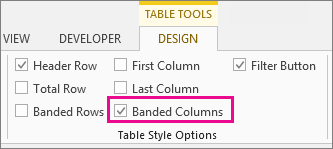
팁: 표 기능 없이 줄무늬 표 스타일을 유지하려는 경우 표를 데이터 범위로 변환할 수 있습니다. 행 또는 열을 추가해도 색 줄무늬가 자동으로 계속 적용되지는 않지만 서식 복사를 사용하면 색이 번갈아 지정된 서식을 새 행에 복사할 수 있습니다.
조건부 서식을 사용하여 줄무늬 행 또는 열 적용
조건부 서식 규칙을 사용하여 특정 행 또는 열에 다른 서식을 적용할 수도 있습니다.
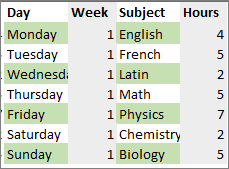
방법은 다음과 같습니다.
-
워크시트에서 다음 중 하나를 수행합니다.
-
특정 셀 범위에 음영을 적용하려면 서식을 지정할 셀을 선택합니다.
-
전체 워크시트에 음영을 적용하려면 모두 선택 단추를 선택합니다 .
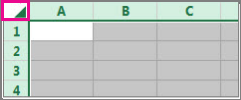
-
-
홈 > 조건부 서식 > 새 규칙으로 이동합니다.
-
규칙 유형 선택 상자에서 수식 사용을 선택하여 서식을 지정할 셀을 결정합니다.
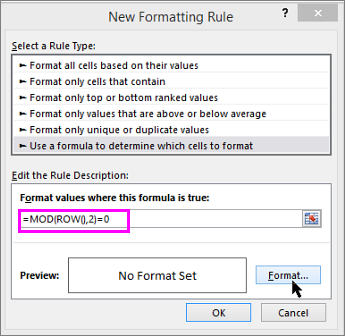
-
행에 색을 번갈아 적용하려면 다음 수식이 참인 값의 서식 지정에 수식 =MOD(ROW(),2)=0을 입력합니다.
열에 색을 번갈아 적용하려면 수식 =MOD(COLUMN(),2)=0을 입력합니다.
이러한 수식은 행 또는 열이 짝수인지, 아니면 홀수인지를 확인한 다음 결과에 따라 색을 적용합니다.
-
서식을 선택합니다.
-
셀 서식 상자에서 채우기를 선택합니다.
-
색을 선택하고 확인을 선택합니다.
-
샘플에서 원하는 항목을 미리 볼 수 있으며 확인을 선택하거나 다른 색을 선택할 수 있습니다.
팁:
-
조건부 서식 규칙을 편집하려면 규칙이 적용된 셀 중 하나를 클릭하고 홈 > 조건부 서식 > 규칙 관리 > 규칙 편집으로 이동한 다음 변경합니다.
-
셀에서 조건부 서식을 지우려면 셀을 선택하고 홈 > 지우기로 이동한 다음 서식 지우기를 선택합니다.
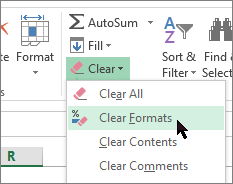
-
조건부 서식을 다른 셀에 복사하려면 규칙이 적용된 셀 중 하나를 클릭하고 홈 > 서식 복사

-










