간단한 개요를 사용 하 여 모바일 장치를 어디에 있든 슬라이드 데크를 시작 합니다. 준비가Designer 완료 되 면 해당 개요를 가져와 새로운 슬라이드 데크를 만들고, 몇 가지 디자인 제안을 적용 하 고,이를 사용 하 여 문서를 작성 하 고, 프레젠테이션을 발표할 수 있도록 준비를 하세요.
시작하기
-
모바일용 Office 앱 를 열고 맨 아래에 있는 만들기 단추 (+ 기호 처럼 표시)를 탭 합니다.
-
문서를 선택 합니다.
-
PowerPoint 에서 개요 만들기를 선택 합니다.
-
PowerPoint outliner 열리면 개요에 대 한 텍스트 입력을 시작할 수 있습니다.
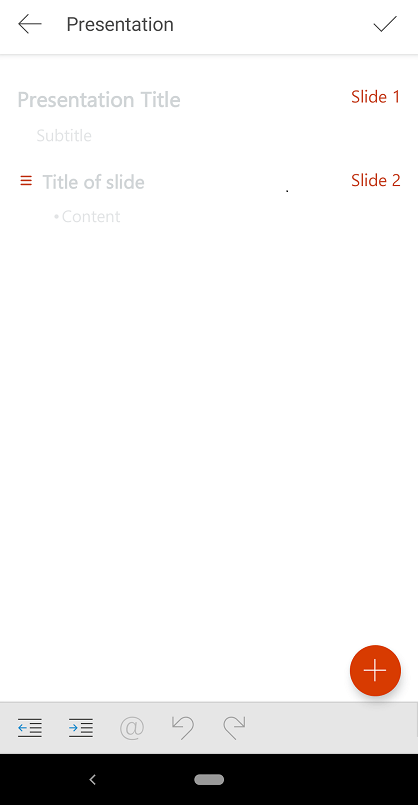
-
다른 슬라이드를 추가 하려면 오른쪽 아래에 있는 새 슬라이드 단추 (+ 기호 모양)를 탭 합니다.
-
개요에 만족 하 고 데크를 만들 준비가 되 면 오른쪽 위에 있는 확인 표시를 선택 합니다. Designer 는 슬라이드 데크에 추천 디자인을 적용 하 고 OneDrive 에 저장 합니다.
팁
-
동료가 특정 슬라이드를 보려면 개요의 해당 지점에서 @mention 합니다.
"3 사분기 판매 수치를 여기에 입력할 수 @adelev?"
데크를 만들면 @mentioned 팀 동료는 입력을 위해 태그를 지정 하 라는 알림을 받게 되며 새 데크 및 참가 항목으로 이동할 수 있게 됩니다.
-
Designer 적용 되는 디자인은 단지 제안 사항입니다. 다른 항목을 선호 하는 경우 언제 든 지 변경할 수 있습니다.
슬라이드 데크 마무리
휴대폰, 데스크톱 또는 웹에서PowerPoint 으로 이동 하 여 방금 만든 데크를 엽니다. 적절 한 이름을 지정 하 고 원하는 추가 텍스트, 이미지 또는 기타 요소를 추가할 수 있습니다.










