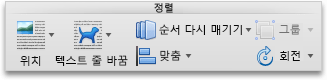참고: 이 문서는 곧 사용이 중단됩니다. "페이지를 찾을 수 없음" 문제를 방지하기 위해 알고 있는 링크를 제거하고 있습니다. 이 페이지에 대한 링크를 만든 경우 링크를 제거해 주세요. 그러면 웹을 연결된 상태로 유지하겠습니다.
Mac 용 Word, PowerPoint, Excel에서는 다른 개체, 페이지 가장자리, 여백 등의 개체 (예: 그림, 도형, SmartArt, 차트)를 쉽게 맞출 수 있습니다.
Word
-
Shift 키를 누른 채 맞추려는 개체를 클릭 한 다음 도형 서식 탭을 클릭 합니다.
-
선택한 개체 정렬 > 맞춤 > 맞춤을 클릭 합니다.
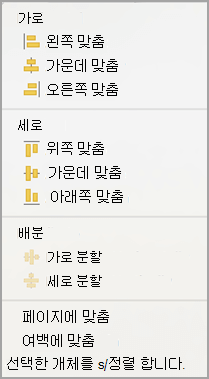
이 옵션은 기본적으로 선택되어 있습니다.
선택한 개체 맞춤을 사용할 수 없는 경우
문서에서 개체를 두 개 이상 선택합니다. 선택한 개체 맞춤 옵션이 활성화 됩니다.
-
맞춤> 정렬을 클릭 한 다음 원하는 맞춤 을 클릭 합니다 .
-
Shift 키를 누른 채 맞추려는 개체를 클릭 한 다음 도형 서식 탭을 클릭 합니다.
-
맞춤 > 정렬을 클릭 하 >페이지에 맞춥니다.
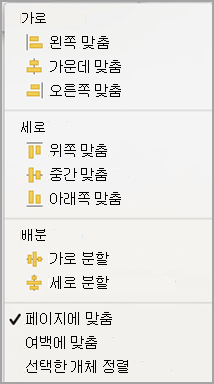
-
맞춤> 정렬을 클릭 한 다음 원하는 맞춤 을 클릭 합니다 .
보다 쉽게 개체를 맞추기 위해 눈금을 사용할 수 있습니다. 또는 개체를 다른 개체의 수직 가장자리, 수평 가장자리, 가운데를 통과하는 눈금선에 맞춰 이동할 수 있습니다. 다른 개체 가까이로 개체를 끌 때만 선이 표시됩니다.
눈금을 사용 하려면 먼저 눈금 옵션을 설정 해야 합니다.
-
Word 메뉴에서 기본 설정을 클릭합니다.
-
Word 기본 설정 상자의 작성 및 언어 교정 도구에서 편집을 클릭 합니다.
-
편집 상자에서 눈금 옵션을 클릭 합니다.
-
눈금 옵션 상자에서 원하는 맞춤 동작의 유형을 선택 합니다.
-
개체를 눈금에 맞춰 이동 하려면 개체 맞춤에서 인쇄 모양 보기에서 눈금까지를선택 합니다.
-
개체를 다른 개체에 맞추려면 개체 맞추기에서 다른 개체를선택 합니다.
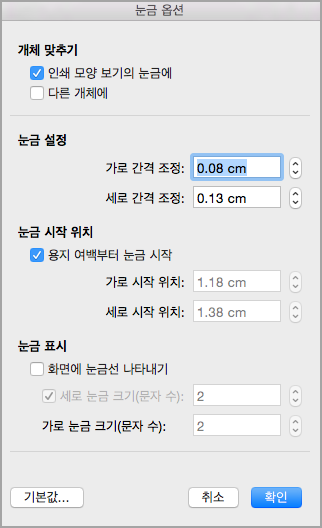
-
-
) 공백과 같은 다른 눈금 설정을 지정할 수 있습니다.
-
눈금선을 표시 하려면 눈금 표시에서 화면에 눈금선 표시를 선택 합니다.
참고: 보기 탭 또는 보기 메뉴에서 눈금선 확인란을 선택 하거나 선택을 취소 하 여 눈금선을 설정/해제할 수도 있습니다.
-
확인을 클릭합니다.
눈금 옵션을 선택한 후에는 다음과 같이 개체를 정렬 합니다.
-
Shift 키를 누른 채 맞추려는 개체를 클릭 한 다음 도형 서식 탭을 클릭 합니다.
-
맞춤 > 정렬을 클릭 하 고 맞춤 옵션을 선택 합니다. 모눈선을 표시 하면 개체가 눈금에 맞춰지는 것을 볼 수 있습니다.
팁: 기본 설정을 눈금에 맞추도록 설정했지만 개체를 이동하는 동안 이 설정을 일시 중단하려면

PowerPoint
-
Shift 키를 누른 채 맞추려는 개체를 클릭 한 다음 도형 서식 탭을 클릭 합니다.
-
선택한 개체 맞춤 > 맞춤 을 클릭 합니다.
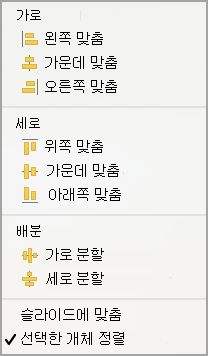
이 옵션은 기본적으로 선택되어 있습니다.
선택한 개체 맞춤을 사용할 수 없는 경우
문서에서 개체를 두 개 이상 선택합니다. 선택한 개체 맞춤 옵션이 활성화 됩니다.
-
맞춤을 클릭 한 다음 원하는 맞춤을 클릭 합니다.
-
Shift 키를 누른 채 맞추려는 개체를 클릭 한 다음 도형 서식 탭을 클릭 합니다.
-
슬라이드에 맞춤> 맞춤 을 클릭 합니다.
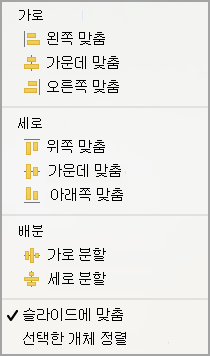
-
맞춤을 클릭 한 다음 원하는 맞춤을 클릭 합니다.
보다 쉽게 개체를 맞추기 위해 다른 개체의 수직 가장자리, 수평 가장자리, 가운데를 통과하는 눈금선에 맞춰 이동할 수 있습니다. 다른 개체 가까이로 개체를 끌 때만 선이 표시됩니다.
-
눈금에 맞춤>> 안내선보기 를 클릭 합니다.
동적 안내선은 다른 개체의 가운데 및 슬라이드의 가운데를 통과하는 선이며 개체를 끌 때 표시됩니다. 동적 안내선을 사용하여 다른 개체를 기준으로 개체를 맞출 수 있습니다. 또는 슬라이드의 가운데를 기준으로 개체를 맞출 수도 있습니다.
-
보기 > 안내선 > 동적 안내선을 클릭합니다.
-
맞출 개체를 클릭합니다.
팁: 여러 개체를 선택 하려면 Shift 키를 누른 상태에서 원하는 개체를 클릭 합니다.
-
기준에 되는 다른 개체 근처로 개체를 끌거나 페이지의 가운데 근처로 개체를 끕니다.
참고: 동적 안내선을 일시적으로 숨기려면 Command 키를 누른 채 개체를 끕니다.
-
표시되는 눈금선을 사용하여 원하는 대로 맞춥니다.
Excel
-
Shift 키를 누른 채 맞추려는 개체를 클릭 한 다음 도형 서식 탭을 클릭 합니다.
-
맞춤을 클릭 한 다음 원하는 맞춤을 클릭 합니다.
참고 항목
Word
-
Shift 키를 누른 채 맞추려는 개체를 클릭 한 다음 서식 탭을 클릭 합니다.
-
선택한 개체 정렬 > 맞춤 > 맞춤을 클릭 합니다.
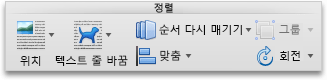
이 옵션은 기본적으로 선택되어 있습니다.
선택한 개체 맞춤을 사용할 수 없는 경우
문서에서 개체를 두 개 이상 선택합니다. 선택한 개체 맞춤 옵션이 활성화 됩니다.
-
맞춤> 정렬을 클릭 한 다음 원하는 맞춤 을 클릭 합니다 .
-
Shift 키를 누른 채 맞추려는 개체를 클릭 한 다음 서식 탭을 클릭 합니다.
-
맞춤 > 정렬을 클릭 하 >페이지에 맞춥니다.
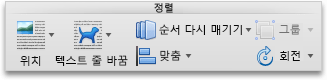
-
맞춤> 정렬을 클릭 한 다음 원하는 맞춤 을 클릭 합니다 .
보다 쉽게 개체를 맞추기 위해 눈금을 사용할 수 있습니다. 또는 개체를 다른 개체의 수직 가장자리, 수평 가장자리, 가운데를 통과하는 눈금선에 맞춰 이동할 수 있습니다. 다른 개체 가까이로 개체를 끌 때만 선이 표시됩니다.
-
Shift 키를 누른 채 맞추려는 개체를 클릭 한 다음 서식 탭을 클릭 합니다.
-
눈금 > 맞춤 > 정렬옵션을 클릭 합니다.
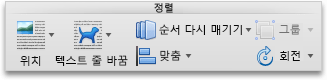
-
다음 중 하나를 수행합니다.
자동으로 개체를 맞추는 방법
실행할 작업
게시 모양 보기의 눈금에서
개체 맞춤 이동에서 게시 모양 보기에서 눈금에 맞춤 확인란을 선택합니다.
인쇄 모양 보기의 눈금에서
개체 맞춤 이동에서 인쇄 모양 보기에서 눈금에 맞춤 확인란을 선택합니다.
다른 도형을 통과하는 눈금선 사용
개체 맞춤 이동에서 다른 개체에 맞춤 확인란을 선택합니다.
팁: 기본 설정을 눈금에 맞추도록 설정 했지만 개체를 이동 하는 동안이 설정을 일시 중단 하려면 개체를 끌 때

고정 안내선이 있으면 텍스트 상자, 그래픽, 기타 개체를 손쉽게 문서의 지정된 영역에 수동으로 정확하게 맞출 수 있습니다.
-
보기 메뉴에서 게시 모양을 클릭합니다.
-
보기 메뉴에서 눈금자 옆에 확인 표시가 있는지 확인합니다.
-
포인터가 양방향 화살표로 바뀔 때까지 가로 또는 세로 눈금자의 파란색 부분 위에 포인터를 놓습니다.
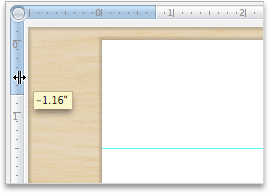
-
안내선을 페이지로 끌어 원하는 위치에 놓습니다.
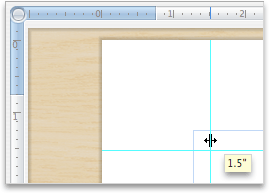
PowerPoint
-
Shift 키를 누른 채 맞추려는 개체를 클릭 한 다음 서식 탭을 클릭 합니다.
-
선택한 개체 정렬 > 맞춤 > 맞춤을 클릭 합니다.
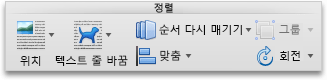
이 옵션은 기본적으로 선택되어 있습니다.
선택한 개체 맞춤을 사용할 수 없는 경우
문서에서 개체를 두 개 이상 선택합니다. 선택한 개체 맞춤 옵션이 활성화 됩니다.
-
맞춤> 정렬을 클릭 한 다음 원하는 맞춤 을 클릭 합니다 .
-
Shift 키를 누른 채 맞추려는 개체를 클릭 한 다음 서식 탭을 클릭 합니다.
-
> 정렬을 클릭 하 > 슬라이드에맞춥니다.
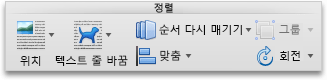
-
맞춤> 정렬을 클릭 한 다음 원하는 맞춤 을 클릭 합니다 .
보다 쉽게 개체를 맞추기 위해 다른 개체의 수직 가장자리, 수평 가장자리, 가운데를 통과하는 눈금선에 맞춰 이동할 수 있습니다. 다른 개체 가까이로 개체를 끌 때만 선이 표시됩니다.
-
보기 메뉴에서 안내선을 가리킨 다음 눈금에 맞춤을 선택합니다.
보다 쉽게 개체를 맞추기 위해 슬라이드의 다른 개체에 맞춰 이동할 수 있습니다. 다른 개체 가까이로 개체를 끌 때만 선이 표시됩니다.
-
보기 메뉴에서 안내선을 가리킨 다음 도형에 맞추기를 선택합니다.
고정 안내선이 있으면 텍스트 상자, 그래픽, 기타 개체를 손쉽게 문서의 지정된 영역에 수동으로 정확하게 맞출 수 있습니다.
-
보기 메뉴에서 안내선을 가리킨 다음 고정 안내선을 클릭합니다.
-
다른 안내선을 추가 하려면 Option 키를 누른 채 원하는 위치로 안내선을 끕니다.
동적 안내선-다른 개체의 중심을 따라 실행 되는 선과 슬라이드의 중심은 개체를 끌 때 표시 됩니다. 동적 안내선을 사용 하 여 개체를 다른 개체와 비례하여 맞출 수 있습니다. 또는 슬라이드의 가운데를 기준으로 개체를 맞출 수도 있습니다.
-
보기 메뉴에서 안내선을 가리킨 다음 동적 안내선을 클릭합니다.
-
맞출 개체를 클릭합니다.
팁: 여러 개체를 선택 하려면 Shift 키를 누른 상태에서 원하는 개체를 클릭 합니다.
-
기준에 되는 다른 개체 근처로 개체를 끌거나 페이지의 가운데 근처로 개체를 끕니다.
참고: 동적 안내선을 일시적으로 숨기려면 Command 키를 누른 채 개체를 끕니다.
-
표시되는 눈금선을 사용하여 원하는 대로 맞춥니다.
Excel
-
Shift 키를 누른 채 맞추려는 개체를 클릭 한 다음 서식 탭을 클릭 합니다.
-
맞춤> 정렬을 클릭 한 다음 원하는 맞춤 을 클릭 합니다 .