새 복사본을 만들지 않고 파일의 이름이나 위치를 변경하려면 다음 단계를 수행합니다.
Microsoft 365 구독자인 경우 Office 파일의 이름을 바꾸거나 이동하는 가장 쉬운 방법은 Word 같은 Microsoft 365 데스크톱 응용 프로그램에서 파일을 연 다음 제목 표시줄에서 파일 이름을 선택하는 것입니다. 나타나는 메뉴에서 파일 이름을 바꾸거나 파일을 이동할 새 위치를 선택하거나 파일의 버전 기록을 볼 수 있습니다.
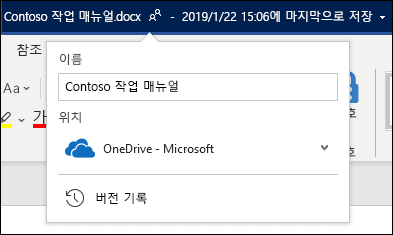
파일이 Microsoft Office 파일이 아니거나 Microsoft 365 구독자가 아닌 경우 파일 이름을 바꾸거나 이동하는 가장 쉬운 방법은 Windows에서 파일 탐색기 사용하는 것입니다.
내 컴퓨터로 가거나 키보드에서 Windows 키 + E를 눌러 파일 탐색기 엽니다. 이름을 바꿀 파일을 찾고, 선택하고, 리본에서 이름 바꾸기 를 선택합니다(또는 키보드에서 F2 키를 누릅니다). 파일에 사용할 새 이름을 입력하고 Enter 키를 누릅니다.
Microsoft 365 구독자인 경우 Office 파일의 이름을 바꾸거나 이동하는 가장 쉬운 방법은 Word 같은 Microsoft 365 데스크톱 응용 프로그램에서 파일을 연 다음 제목 표시줄에서 파일 이름을 선택하는 것입니다. 나타나는 메뉴에서 파일 이름을 바꾸거나 파일을 이동할 새 위치를 선택하거나 파일의 버전 기록을 볼 수 있습니다.
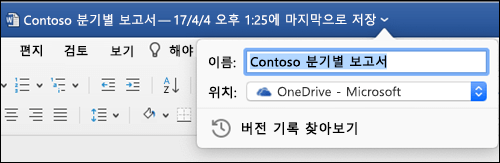
파일이 Microsoft Office 파일이 아니거나 Microsoft 365 구독자가 아닌 경우 Mac에서 파일 이름을 바꾸거나 이동하는 가장 쉬운 방법은 Finder를 사용하는 것입니다. 파일을 찾아 선택한 다음 파일 >이름 바꾸기를 선택합니다. 새 이름을 입력하고 Enter 키를 누릅니다.
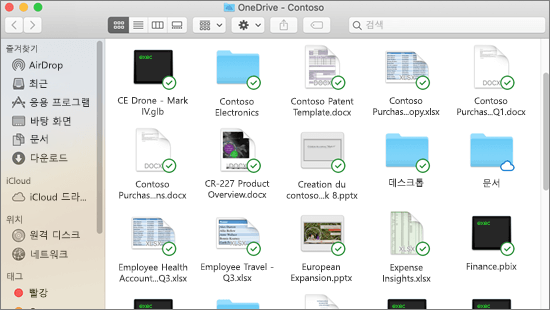
웹용 Office 새 빈 문서를 시작하면 문서에 "Document4" 또는 "Presentation2"와 같은 이름이 표시됩니다. 문서를 편집하는 동안 문서의 이름을 바꾸거나 재배치하려면 브라우저 창 맨 위에 있는 파일 이름을 선택하고 원하는 이름을 입력합니다.
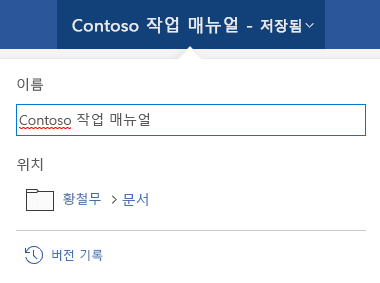
입력할 때 아무 일도 발생하지 않으면 검사 보기 탭을 선택하고 보기 또는 편집이라는 상자를 찾습니다. 보기라고 표시되면 상자를 확장하고 편집을 선택합니다.)
웹용 PowerPoint 제외하면 다른 사용자가 동시에 작업하는 경우 파일의 이름을 바꿀 수 없습니다. 문서에서 유일한 사용자가 될 때까지 기다린 다음 이름을 바꿉니다.
Android의 Office에서 파일 이름을 바꾸려면 적절한 Office 앱(Word, Excel 등)에서 파일을 연 다음 앱 맨 위에 있는 파일 이름을 탭하면 됩니다. 원하는 새 이름을 입력한 다음 키보드에서 완료 를 탭합니다.
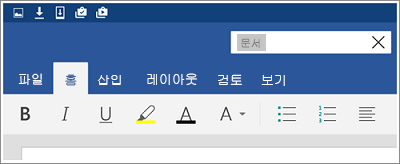
다른 사용자가 동시에 작업하는 경우 파일의 이름을 바꿀 수 없습니다. 문서에서 유일한 사용자가 될 때까지 기다린 다음 이름을 바꿉니다.
iOS의 Office에서 파일 이름을 바꾸려면 Office 앱을 열고 파일 메뉴에서 파일을 찾은 다음 자세히 단추(점 3개)를 탭합니다. 상황에 맞는 메뉴에서 이름 바꾸기 를 선택하고 새 이름을 입력한 다음 대화 상자의 오른쪽 위 모서리에서 이름 바꾸기 를 탭합니다.
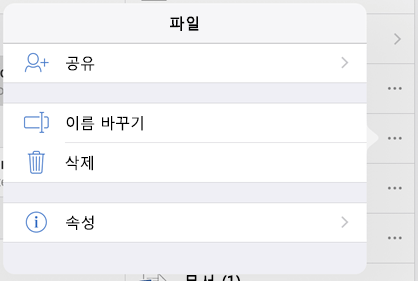
다른 사용자가 동시에 작업하는 경우 파일의 이름을 바꿀 수 없습니다. 문서에서 유일한 사용자가 될 때까지 기다린 다음 이름을 바꿉니다.
추가 정보
여러분의 의견을 경청하고 있습니다.
이 문서가 도움이 되었으며, 특히 그렇지 않은 경우 아래 피드백 컨트롤을 사용하여 더 나은 기능을 만들 수 있는 방법에 대한 건설적인 아이디어를 제공해 주세요.










