참고: 사용자 언어로 가능한 한 빨리 가장 최신의 도움말 콘텐츠를 제공하고자 합니다. 이 페이지는 자동화를 통해 번역되었으며 문법 오류나 부정확한 설명을 포함할 수 있습니다. 이 목적은 콘텐츠가 사용자에게 유용하다는 것입니다. 이 페이지 하단의 정보가 도움이 되었다면 알려주세요. 쉽게 참조할 수 있는 영어 문서가 여기 있습니다.
참고: 이 항목의 정보는 Microsoft Access 프로젝트 (.adp)에 적용 됩니다.
세 개의 창이 구성 된 쿼리 디자이너: 다이어그램 창, 표 형태 창 및 SQL 창입니다.
쿼리 디자이너의 세 개의 창
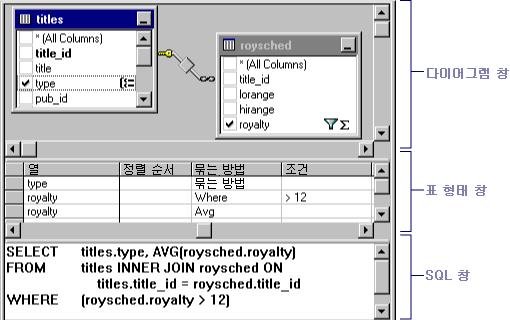
-
다이어그램 창 테이블, 뷰 및 쿼리 하는 줄에서 함수를 표시 합니다. 각 사각형 테이블, 뷰 또는 인라인 함수 나타내고 각 열은 쿼리에 사용 되는 방법을 나타내는 아이콘이 뿐만 아니라 사용 가능한 데이터 열을 보여 줍니다. 조인은은 사각형 사이 선으로 표시 됩니다.
-
표 형태 창 에 스프레드시트 모양의 표 행을 그룹화 하는 방법을 선택할 수 있는 행을 표시 하려면 데이터 열 등의 옵션을 지정한 포함 되어 있습니다.
-
SQL 창 쿼리에 대 한 SQL 문이 표시 됩니다. 쿼리 디자이너에서 만든 SQL 문을 편집할 수 또는 SQL 문을 직접 입력할 수 있습니다. 다이어그램과 표 형태 창 통합 쿼리 등을 사용 하 여 만들 수 없는 SQL 문을 입력에 특히 유용 합니다.
모든 창에서 작업 하 여 쿼리를 만들 수 있습니다: 다이어그램 창에서 선택, 표 형태 창에 입력 하거나 더욱 하 여 표시 하려면 열을 지정할 수 있는 SQL 창에서 SQL 문을의 일부입니다. 다이어그램, 눈금, SQL 창 동기화-다른 창 변경 내용이 자동으로 반영 하나의 창에서 변경할 때 합니다.
다이어그램 창
다이어그램 창 개요
다이어그램 창 쿼리에서 테이블, 뷰, 사용자 정의 함수 또는 하위 쿼리 그래픽 디스플레이 제공합니다. 또한 사이에서 조인 관계를 보여 줍니다.
다이어그램 창에서 다음을 수행할 수 있습니다.
-
추가 또는 테이블, 뷰, 사용자 정의 함수 또는 하위 쿼리를 제거 하 고 데이터 열 출력을 지정 합니다.
-
쿼리를 실행할 열을 지정 합니다.
-
결과 집합에서 행 그룹화를 지정 합니다.
-
만들거나 테이블, 뷰, 사용자 정의 함수 또는 하위 쿼리 간의 조인을 수정 합니다.
다이어그램 창에서 변경할 표 형태 창 및 SQL 창 변경 내용을 반영 하도록 업데이트 됩니다. 예를 들어, 테이블, 뷰, 사용자 정의 함수 또는 다이어그램 창에서 하위 쿼리 창에서 출력에 대 한 열을 선택 하는 경우 쿼리 디자이너의 데이터 열을 추가 표 형태 창 SQL 창에서 SQL 문의 합니다.
다이어그램 창 아이콘, 확인란 및 기호
각 테이블, 뷰, 사용자 정의 함수 또는 하위 쿼리 다이어그램 창에서 별도 창으로 표시 됩니다. 다음 표에서 볼 수 있듯이 각 직사각형의 제목 표시줄에 있는 아이콘 사각형이 나타내는 개체 유형을 나타냅니다.
|
아이콘 |
개체 유형 |
|
|
표 |
|
|
보기 |
|
|
인라인 함수 |
|
|
하위 쿼리 (from에서 절) |
각 사각형 테이블, 뷰 또는 사용자 정의 함수에 대 한 데이터 열을 표시 합니다. 확인란 및 기호가 쿼리에서 열은 사용 하는 방법을 나타내는 열 이름 옆에 나타납니다. 도구 설명 예: 데이터 형식 및 크기 열에 대 한 정보를 표시합니다.
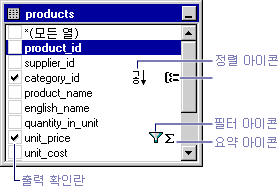
다음 표에서 확인란 및 각 테이블, 뷰 또는 사용자 정의 함수에 대 한 직사각형에 사용 되는 기호를 나열 합니다.
|
확인란 또는 기호 |
설명 |
|
|
데이터 열을 쿼리 결과 집합 (선택 쿼리)에 표시 업데이트, 추가, 테이블 만들기 또는 값 추가 쿼리를 사용 하는지 여부를 지정 합니다. 결과에 추가 하려면 열을 선택 합니다. (모든 열)를 선택한 경우 모든 데이터 열 출력에 나타납니다. 쿼리 형식에 따라 확인란 변경 내용과 함께 사용 되는 아이콘을 만듭니다. 삭제 쿼리를 만들 때 개별 열을 선택할 수 없습니다. |
|
|
쿼리 결과 정렬 하려면 데이터 열을 사용 하 고 나타냅니다 (부분에서는 ORDER BY 절은). 정렬 순서는 오름차순 또는 내림차순 정렬 순서는 내림차순으로 하는 경우 경우 ㄱ-ㅎ로 표시 되는 아이콘 |
|
|
그룹화 된 결과 집합을 만들려면 데이터 열을 사용 하 고 나타냅니다 (부분에서는 GROUP BY 절은) 집계 쿼리에서 합니다. |
|
|
쿼리에 대 한 검색 조건에 해당 데이터 열이 포함 나타냅니다 (일부 WHERE 절 또는 HAVING 절은). |
|
|
데이터 열의 내용을 출력에 대 한 요약 되 고 있는지 나타냅니다 (합계, 평균, 또는 다른 집계 함수에 포함 된). |
참고: 쿼리 디자이너에 대 한 충분 한 액세스 권한이 없거나 데이터베이스 드라이버에 대 한 정보를 반환 하지 않는 경우 테이블, 뷰 또는 사용자 정의 함수에 대 한 데이터 열 표시 되지 않습니다. 이 경우 쿼리 디자이너만 테이블, 뷰 또는 사용자 정의 함수에 대 한 제목 표시줄을 표시합니다.
다이어그램 창에서 조인 된 테이블
쿼리에 조인이 포함 하는 경우 조인 선 조인에 포함 된 데이터 열 사이 나타납니다. 쿼리 디자이너의 테이블을 나타내는 직사각형의 제목 표시줄에 조인 선 배치 조인 된 데이터 열 (예를 들어, 테이블, 뷰, 사용자 정의 함수 또는 하위 쿼리 창 최소화 되거나 조인 식에 포함) 표시 되지 않는 경우 보기, 사용자 정의 함수 또는 하위 쿼리를 선택 합니다. 쿼리 디자이너 각 조인 조건에 대 한 조인 선을 표시 됩니다.
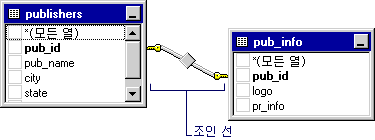
조인 선 가운데에 있는 아이콘의 모양은 테이블 또는 테이블 구조 개체 조인 되는 방법을 표시 합니다. 조인 절에서 등호 (=) 이외의 연산자를 사용 하 여 연산자 조인 선 아이콘에 표시 됩니다. 다음 표에서 조인 선 표시 될 수 있는 아이콘을 나열 합니다.
|
조인 선 아이콘 |
설명 |
|
|
내부 조인 (등호 기호를 사용 하 여 만든)입니다. |
|
|
"보다 큼" 연산자에 기반한 내부 조인 합니다. (조인 선 아이콘에 표시 되는 연산자는 조인에 사용 되는 연산자에 반영 됩니다.) |
|
|
관련된 테이블에서 일치 하지 않더라도 왼쪽에 나타난 테이블의 모든 행이 포함 되는 외부 조인 합니다. |
|
|
관련된 테이블에서 일치 하지 않더라도 오른쪽에 나타난 테이블의 모든 행이 포함 되는 외부 조인 합니다. |
|
|
관련된 테이블, 뷰, 사용자 정의 함수 또는 하위 쿼리에서 일치 하지 않더라도 두 테이블의 모든 행이 포함 되는 완전 외부 조인 |
조인 선 끝에 있는 아이콘 조인 유형을 나타냅니다. 다음 표에서 조인 및 조인 선 끝에 표시 될 수 있는 아이콘의 종류를 나열 합니다.
|
조인 선 끝에 있는 아이콘 |
설명 |
|
|
일대일 조인 |
|
|
일대다에 참가 |
|
|
쿼리 디자이너가 조인 유형을 결정할 수 없는 경우 |
표 형태 창
표 형태 창 개요
표 형태 창 쿼리 옵션을 지정할 수 있습니다-디스플레이 데이터 열, 결과 정렬 하는 방법을 선택할 행 등-스프레드시트 모양의 표 형태에 선택한 항목을 입력 하 여 합니다. 표 형태 창에서 다음을 지정할 수 있습니다.
-
표시할 열 및 열 이름 별칭입니다.
-
열을 포함 하는 테이블입니다.
-
계산 된 열에 대 한 식입니다.
-
쿼리에 대 한 정렬할 수 없습니다.
-
검색 조건입니다.
-
집계 함수를 사용 하 여 요약 보고서를 포함 하 여 조건을 그룹화 합니다.
-
업데이트 또는 값 추가 쿼리에 대 한 새 값입니다.
-
추가 쿼리의 대상 열 이름입니다.
표 형태 창에서 수행한 변경 사항은 다이어그램 창 및 SQL 창에 자동으로 반영 됩니다. 마찬가지로, 표 형태 창의 다른 창에서 적용 한 변경 내용을 반영 하려면 자동으로 업데이트 됩니다.
표 형태 창의 열에 대 한
표 형태 창에서 행을 쿼리에서; 사용 되는 데이터 열 표시 표 형태 창의 열 쿼리 옵션을 표시 합니다.
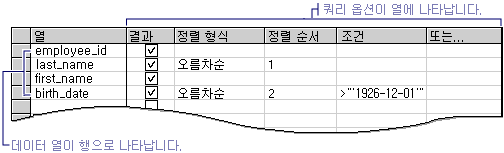
표 형태 창에 표시 되는 특정 정보 쿼리를 만드는의 종류에 따라 달라 집니다. 선택 쿼리를 만드는 경우 표 형태 창 업데이트 쿼리를 만드는 경우 보다 다른 열이 포함 됩니다.
다음 표에서 표 형태 창에 표시 될 수 있는 표 열이 나열 되어 있습니다.
|
열 |
쿼리 형식 |
설명 |
|
열 |
모두 |
쿼리 또는 계산된 된 열에 대 한 식에 사용 되는 데이터 열의 이름을 표시 합니다. 이 열은 잠겨 가로로 스크롤할 때 항상 표시 되도록 합니다. |
|
별칭 |
선택, 추가, 업데이트, 테이블 만들기 |
열에 대 한 대체 이름을 또는 계산된 된 열에 사용할 수 있는 이름을 지정 합니다. |
|
표 |
선택, 추가, 업데이트, 테이블 만들기 |
연결 된 데이터 열에 대 한 테이블, 뷰, 사용자 정의 함수 또는 하위 쿼리 이름을 지정합니다. 이 열은 계산 된 열에 대해 비어 있습니다. |
|
출력 |
선택, 추가, 테이블 만들기 |
데이터 열을 쿼리 결과에 표시 되는지 여부를 지정 합니다. 참고: 데이터베이스에서 허용 하는 경우 결과 집합에 표시 하지 않고 정렬 또는 검색 절에 대 한 데이터 열을 사용할 수 있습니다. |
|
정렬 형식 |
선택, 추가 |
쿼리 결과 것인지 정렬 오름차순 또는 내림차순으로 정렬 하려면 연결 된 데이터 열이 사용을 지정 합니다. |
|
정렬 순서 |
선택, 추가 |
결과 집합을 정렬 하는 데 사용 되는 데이터 열 정렬 우선 순위를 지정 합니다. 데이터 열에 대 한 정렬 순서를 변경 하면 다른 모든 열에 대 한 정렬 순서에 따라 업데이트 됩니다. |
|
그룹화 방법 |
선택, 추가, 테이블 만들기 |
연결 된 데이터 열을 집계 쿼리를 만드는 데 사용 되 고 지정 합니다. 표 형태 창의 열이 도구 메뉴에서 그룹화 방법 을 선택 하거나 SQL 창에 GROUP BY 절을 추가한 경우에 나타납니다. 기본적으로이 열의 값을 그룹으로 설정 되 고 열 GROUP BY 절에 포함 됩니다. 이 열의 셀으로 이동 하 고 연결된 된 데이터 열에 적용 하려면 집계 함수를 선택 하는 경우 기본적으로 결과 식 결과 집합에 대 한 출력 열으로 추가 됩니다. |
|
조건 |
모두 |
연결 된 데이터 열에 대 한 검색 조건 (필터)를 지정합니다. 검색할 (기본값은 "=") 연산자와 값을 입력 합니다. 텍스트 값을 작은따옴표로 묶습니다. 연결 된 데이터 열이 GROUP BY 절의 일부를 입력 하는 식 HAVING 절에 사용 됩니다. 결과 검색 조건은 논리곱으로 자동으로 연결 된 조건 표 형태 창의 열에 둘 이상의 셀에 대 한 값을 입력 하는 경우 단일 데이터베이스 열에 대 한 여러 검색 조건을 지정 하려면 (예를 들어 (fname > 'A') AND (fname < 'M')두 번 표 형태 창에 데이터 열을 추가 하 고 데이터 열의 각 인스턴스에 대 한 조건 표 형태 창의 열에 별도 값을 입력 합니다. |
|
또는... |
모두 |
논리적 OR 사용한 이전 식에 연결 된 데이터 열에 대 한 추가 검색 조건 식을 지정 합니다. 맨 오른쪽에서 TAB 키를 눌러 또는 표 열을 추가할 수 또는... 열입니다. |
|
추가 |
추가 |
연결 된 데이터 열에 대 한 대상 데이터 열 이름을 지정합니다. 추가 쿼리를 만들 때 쿼리 디자이너에 적절 한 대상 데이터 열을 원본과 일치 하려고 합니다. 쿼리 디자이너가 일치 하는 항목을 선택할 수는 없습니다, 열 이름을 제공 해야 합니다. |
|
새 값 |
업데이트, 값 추가 |
관련된 열에 배치 하려면 값을 지정 합니다. 리터럴 값 또는 식을 입력 합니다. |
SQL 창
SQL 창 개요
SQL 창에는 현재 쿼리에 대 한 SQL 문이 표시 됩니다. 쿼리를 만들 때 SQL 창 자동으로 업데이트 되 고이 쉽게 읽을 수 있도록 서식을 다시 지정 합니다.
SQL 창에서 다음을 수행할 수 있습니다.
-
SQL 문을 입력 하 여 새 쿼리를 만듭니다.
-
다이어그램과 표 형태 창에서 설정에 따라 쿼리 디자이너에서 만든 SQL 문을 수정 합니다.
-
Microsoft SQL Server에 특정 기능을 활용 하는 문을 입력 합니다.
SQL 창에서 문
SQL 창에서 직접 현재 쿼리를 편집할 수 있습니다. 다른 창으로 이동 하면 쿼리 디자이너 자동으로 청구서를 형식을 지정 하 고 다이어그램과 표 형태 창을 문과 일치 하도록 변경 합니다.
참고: SQL 문을 대 한 최적화 프로그램 힌트를 입력할 수 있지만 쿼리 디자이너 서식이 될 수 있습니다.
청구서 다이어그램과 표 형태 창에 표시할 수 없으면 하 고 해당 창이 표시 되는 쿼리 디자이너 오류가 표시 한 다음 두 가지 선택:
-
SQL 창으로 돌아가서 문을 편집 합니다.
-
변경 내용을 취소 하 고 SQL 문의 최신 버전으로 되돌리려면 합니다.
SQL 창으로 돌아가려면 계속 문을 편집 하는 경우 쿼리 디자이너 SQL 창의 내용을 더 이상 적용 되었는지 나타내기 위해 다른 틀 흐리게 표시 됩니다.
SQL 창을 사용 하 여 쿼리 디자이너에서 그래픽으로 표현할 수 없는 SQL 문을 입력할 수 있습니다. 이러한 경우 쿼리 디자이너 같은 동작을 표시 오류가 발견 되는 것 처럼-현재 문을 표시 되지 않는 나타내기 위해 다이어그램과 표 형태 창 흐리게 표시 됩니다. 문을 편집 하 고 다른 SQL 문을 마찬가지로 실행을 계속 수 있습니다.
참고: SQL 문을 입력 했지만 다음 추가로 변경 쿼리 다이어그램과 표 형태 창 변경 하 여 쿼리 디자이너 다시 만들고 SQL 문이 표시 됩니다. 경우에 따라이 작업 (항상 같은 결과 얻을 것) 하지만 처음 입력 한에서 다르게 생성 되는 SQL 문에서 발생 합니다. 이 차이점은 특히 자주와 연결 된 여러 절을 포함 하는 검색 조건을 사용 하 여 작업할 때는 AND 및 OR 합니다.































