Access 데스크톱 데이터베이스가 커지면 레코드를 찾는 데 데이터시트를 한눈에 볼 수 있습니다. 이 문서에서는 레코드를 찾는 데 사용할 수 있는 몇 가지 방법을 설명합니다.
참고: 이 문서는 Access에서 디자인하여 온라인에 게시하는 데이터베이스 종류인 Access 웹앱에는 적용되지 않습니다. 자세한 내용은 Access 앱 만들기 를 참조하세요.
실행할 작업
모든 레코드 찾아보기
테이블 또는 폼 아래쪽의 레코드 탐색 단추를 사용하여 데이터시트 보기 레코드를 탐색할 수 있습니다.
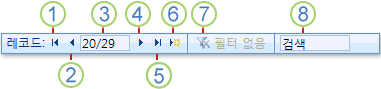
1. 첫 번째 레코드로 이동
2. 이전 레코드로 이동
3. 현재 레코드 상자
4. 다음 레코드로 이동
5. 마지막 레코드로 이동
6. 새 레코드 열기(비어 있음)
7. 필터 표시기
8. 검색 상자
TAB 키를 사용하여 한 번에 하나의 레코드를 이동할 수도 있습니다.
특정 레코드로 이동
찾을 레코드를 알고 있는 경우 이동 상자를 사용하여 드롭다운 목록에서 특정 레코드를 선택합니다. 이동 상자는 일반적으로 양식에서 사용됩니다.

-
레코드로 이동하려면 이동 상자 오른쪽에 있는 화살표 를 클릭한 다음 드롭다운 목록에서 레코드를 선택합니다.
참고: 탐색하려는 레코드의 처음 몇 문자를 알고 있는 경우 이동 상자에 해당 문자를 입력 할 수 있습니다.
이동 상자에는 각 레코드를 고유하게 식별할 수 있는 충분한 데이터만 표시됩니다. 목록에서 레코드를 선택하면 폼의 기본 영역에 해당 레코드의 나머지 데이터가 표시됩니다.
레코드 검색
검색 상자에 텍스트를 입력하면 각 문자를 입력함과 동시에 첫 번째로 일치하는 값이 강조 표시됩니다. 이 기능을 사용하면 일치하는 값이 들어 있는 레코드를 빠르게 검색할 수 있습니다.
찾기 옵션을 사용하여 테이블 또는 양식에서 특정 레코드를 검색할 수도 있습니다.
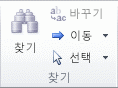
찾으려는 레코드가 검색 용어와 같은 특정 조건 및 비교 연산자(예: "equals" 또는 "contains")를 충족하는 경우 특정 레코드를 찾는 데 효과적인 선택입니다.
참고: 테이블 또는 폼에 현재 데이터가 표시되는 경우에만 찾기 및 바꾸기 대화 상자를 사용할 수 있습니다. 필터가 적용되었기 때문에 표시되는 레코드가 없는 경우에도 마찬가지입니다.
-
테이블 또는 양식을 연 다음 검색할 필드를 클릭합니다.
-
홈 탭의 찾기 그룹에서 찾기를 클릭합니다.
찾기 및 바꾸기 대화 상자가 나타나고 찾기 탭이 선택되어 있습니다.
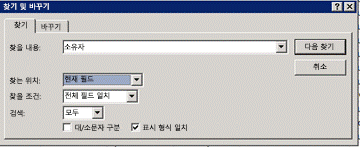
-
찾을 내용 상자에 검색할 값을 입력합니다.
-
검색하려는 필드를 변경하거나 전체 기본 테이블을 검색하려면 조회 목록에서 적절한 옵션을 클릭합니다.
팁: 일치 목록은 비교 연산자(예: "equals" 또는 "contains")를 나타냅니다. 검색 범위를 넓히려면 일치 목록에서 필드의 모든 부분을 클릭합니다.
-
검색 목록에서 모두를 선택하고 다음 찾기를 클릭합니다.
-
검색 중인 항목이 강조 표시되면 찾기 및 바꾸기 대화 상자에서 취소를 클릭하여 대화 상자를 닫습니다. 조건과 일치하는 레코드가 강조 표시됨
특정 레코드를 표시하도록 필터링
특정 조건 및 비교 연산자를 충족하는 레코드만 보려면 필터링하여 제한된 수의 레코드를 볼 수 있습니다. 예를 들어 표시되는 레코드의 범위를 빠르게 좁히려면 일치시킬 값이 있는 필드를 마우스 오른쪽 단추로 클릭한 다음 바로 가기 메뉴 아래쪽에서 같음, 같지 않음, 포함 안 됨 또는 포함 안 됨을 선택합니다. 필터를 켜거나 끌 수 있으므로 동일한 데이터의 필터링된 보기와 필터링되지 않은 보기 간에 쉽게 전환할 수 있습니다. 검색과 달리 필터는 표시되는 레코드만 제한 합니다.
-
선택 영역을 기반으로 하는 필터를 적용하려면 테이블 또는 양식을 엽니다.
-
테이블 또는 폼이 아직 필터링되지 않았는지 확인하려면 홈 탭의 정렬 & 필터 그룹에서 고급을 클릭한 다음 모든 필터 지우기를 클릭합니다(해당 명령을 사용할 수 있는 경우).
-
필터의 일부로 사용할 값이 포함된 레코드로 이동한 다음 열 내부(데이터시트 보기) 또는 컨트롤(폼, 보고서 또는 레이아웃 보기)을 클릭합니다. 부분 선택을 기준으로 필터링하려면 원하는 문자만 선택합니다.
-
홈 탭의 정렬 & 필터 그룹에서 선택을 클릭한 다음 적용할 필터를 클릭합니다.
-
선택에 따라 다른 필드를 필터링하려면 3, 4 단계를 반복합니다.










