Android용 OneDrive 태그 도구를 사용하여 PDF 파일에 메모, 텍스트, 사진 또는 자유형 태그를 추가합니다.
메모 및 변경 내용 추가
-
Android용 OneDrive 앱을 열고 표시하려는 PDF를 엽니다.
-
화면 아래쪽에서 태그

-
태그 도구 모음(왼쪽에서 오른쪽: 종료, 실행 취소, 다시 실행, 탐색, 펜, 강조 표시, 메모, 텍스트 및 지우기)에서 사용하려는 도구를 탭합니다.

-
탐색 아이콘을 탭한 다음 위로, 아래로, 왼쪽 또는 오른쪽으로 스크롤하여 PDF를 통해 태그를 만들려는 위치로 이동합니다.
-
펜 아이콘을 길게 탭하여 펜 또는 형광펜 옵션을 선택합니다. 이를 통해 연필이나 스타일러스 또는 손가락 끝으로 자유형을 그리거나 쓸 수 있습니다.
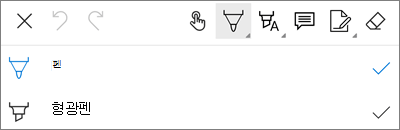
-
화면 아래쪽에서 스타일 메뉴를 확장하여 선택 항목을 추가로 사용자 지정합니다.
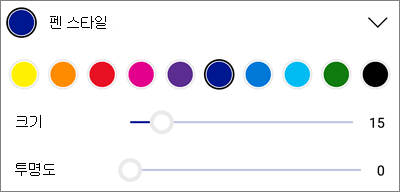
팁: 도구 모음에는 스타일을 사용할 수 있는 여러 도구가 있으므로 각 도구 모음에 대해 서로 다른 설정을 사용할 수 있습니다. 예를 들어 하나는 펜으로 설정하고 다른 하나는 형광펜으로 설정합니다.
-
-
텍스트 또는 이미지를 강조 표시하려면 강조 표시 아이콘을 길게 누릅니다. 강조 표시, 밑줄 또는 취소선 옵션을 선택한 다음 화면 아래쪽에서 스타일 메뉴를 확장하여 선택 항목을 추가로 사용자 지정합니다.
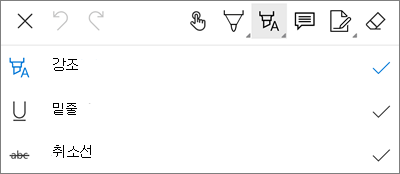
-
메모 아이콘을 탭하여 PDF에 메모를 삽입합니다. 메모를 추가할 위치를 탭한 다음 표시되는 메모에 입력합니다. 메모 바깥쪽을 탭하여 닫습니다.
-
이미지 또는 기타 자산을 PDF에 삽입하려면 텍스트 아이콘을 길게 누르고 서명, 날짜 또는 이미지 옵션을 선택합니다.
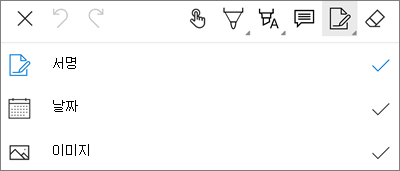
-
지우개 아이콘을 탭하여 펜 함수로 만든 자유형 태그를 지웁니다.
-
메모 및 변경 내용 변경 또는 삭제
-
PDF를 연 다음 태그 아이콘을 탭합니다.
-
태그를 탭하여 선택합니다.
-
복사 및 삭제를 비롯한 옵션과 함께 도구 및 명령 집합도 표시됩니다.
팁: 표시되는 도구는 변경하는 메모 및 변경 내용의 유형에 따라 달라집니다. 예를 들어 자유형 태그를 변경하는 데 제공되는 도구는 텍스트 태그의 도구와 다릅니다.
추가 지원
|
|
고객 지원팀에 문의
기술 지원을 받으려면 Microsoft 지원에 문의로 이동하여 문제를 입력하고 도움말 보기를 선택하세요. 그래도 도움이 필요한 경우 모바일 장치를 흔들고 문제 보고를 선택합니다. |











