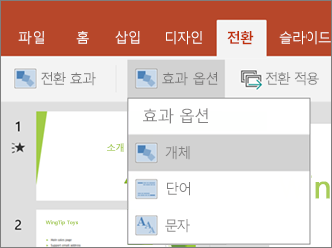참고: 사용자 언어로 가능한 한 빨리 가장 최신의 도움말 콘텐츠를 제공하고자 합니다. 이 페이지는 자동화를 통해 번역되었으며 문법 오류나 부정확한 설명을 포함할 수 있습니다. 이 목적은 콘텐츠가 사용자에게 유용하다는 것입니다. 이 페이지 하단의 정보가 도움이 되었다면 알려주세요. 쉽게 참조할 수 있는 영어 문서가 여기 있습니다.
이제 모핑 전환 Android 휴대폰 및 태블릿에서 PowerPoint 사용자에 게 공개 됩니다. 모핑 개체가 슬라이드에서 이동에 게 표시 하는 전환 효과입니다.
사용자 용으로 설정 하 고 Morph 효과 적용
모핑 전환을 효과적으로 설정 하려면 공통 된 하나 이상의 개체를 사용 하 여 두 개의 슬라이드 해야 합니다. 도메인을 설정 하는 간단한 방법을 복사 하 여 머프, 하려는 개체가 있는 슬라이드를 붙여 넣은 다음의 두 번째 슬라이드 개체의 다른 위치로 이동 하려면 됩니다. 복사 한 간 한 슬라이드에서 개체를 붙여 넣을 수도 있습니다. 시작과 끝 모핑 전환의 두 슬라이드를 설정 했으면 자동으로 애니메이션을 적용 하 고 끌어 놓을 수 모핑 전환을 적용할 수 있습니다. 다음은 방법:
-
개체, 그림 또는 모핑 효과를 적용 하려는 단어를 추가 하는 두 번째 슬라이드의 축소판 그림을 선택 합니다.
-
리본 메뉴에서 전환 을 선택 > 전환 효과 > Morph 합니다.
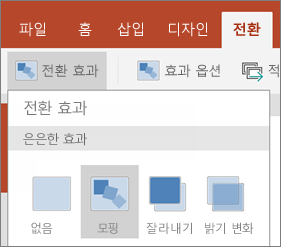
-
다음으로, 만들려는 모핑 전환 종류를 선택 하려면 효과 옵션 선택 합니다. 개체, 단어 또는 문자 에 맞게 최적화를 선택할 수 있습니다.