|
참고 이 기능은 2022년 5월 현재 Microsoft 365 월간 릴리스 채널의 GA(일반 공급)에 있습니다. Microsoft 반기 엔터프라이즈 채널에 있는 경우 2022년 12월에 사용할 수 있습니다. 참여하는 방법에 대한 자세한 내용은 aka.ms/AccessAndPowerPlatform 참조하세요. |
Access 다중값 필드를 Dataverse Choices 필드로 마이그레이션하려는 경우 작업이 성공하도록 Access에서 만드는 방법은 다음과 같습니다.
-
탐색 창에서 테이블 이름을 마우스 오른쪽 단추로 클릭한 다음 디자인 뷰를 선택합니다.
-
필드 이름 아래에 사용 가능한 첫 번째 빈 상자에 "ChoiceField"와 같은 이름을 입력합니다.
-
데이터 형식의 방금 입력한 필드 이름 오른쪽에 있는 드롭다운 목록에서 번호를 선택합니다.
-
동일한 드롭다운 목록을 선택한 다음 조회 마법사를 선택합니다.
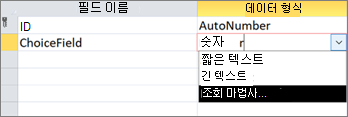
-
조회 마법사의 첫 번째 페이지에서 원하는 값을 입력하고다음을 선택합니다.
-
조회 마법사의 두 번째 페이지에 있는 열 수 상자에 2를 입력합니다.
-
Col1 및 Col2 아래의 상자에 다음 값을
입력합니다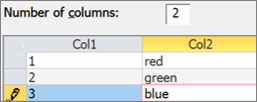
-
Col1과 Col2 헤더 사이에서 구분 기호

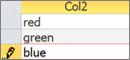
-
조회 마법사를 완료하려면 다음 > 다음 > 마침을 선택합니다.
-
테이블 이름 머리글을 마우스 오른쪽 단추로 클릭한 다음 저장을 선택합니다.
-
테이블 이름 머리글을 마우스 오른쪽 단추로 클릭한 다음 데이터시트 보기를 선택합니다.
-
몇 가지 레코드를 만들어 ChoiceField가 예상대로
작동하는지 확인합니다.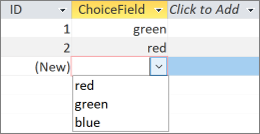
-
테이블 이름 머리글을 마우스 오른쪽 단추로 클릭하고 닫기를 선택한 다음 작업을 확인합니다.
-
탐색 창에서 테이블 이름을 마우스 오른쪽 단추로 클릭한 다음 내보내 기 > Dataverse를 선택합니다.
-
단계를 따라 테이블을 Dataverse로 마이그레이션합니다. 완료되면 Dataverse 테이블 URL 열기 옵션을 선택해야 합니다.
자세한 내용은 Access 데이터를 Dataverse로 마이그레이션을 참조하세요. -
마이그레이션이 성공적으로 완료되면 Dataverse가 테이블을 엽니다. 오른쪽 위에서 모든 열을> 활성 <테이블 이름 >선택합니다.
-
열 목록에서 ChoiceField 를 찾습니다.
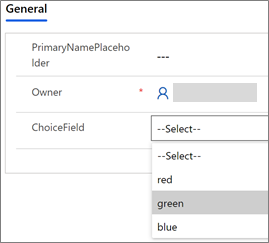
-
Access에서 데이터를 변경한 다음 홈 > 모두 새로 고침을 선택합니다.
-
17단계에서 Dataverse 보기로 다시 전환한 다음 데이터 새로 고침 을 선택하여 페이지에서 업데이트된 데이터를 확인합니다.










