파일 형식을 .doc .docx 또는.docm으로 변환하는 문제를 해결했습니다.
아래 증상이 발생하는 경우 아래 단계에 따라 파일을 .doc .docx 변환하고 통합 문서에 .doc 매크로가 포함되어 있는 경우 .docm으로 변환할 수 있습니다.
-
.doc 확장으로 통합 문서를 여는 동안의 속도 저하.
-
확장자를 .doc 파일 크기가 더 큽니다.
-
매크로와 함께 .doc 사용하고 아래 스크린샷과 같은 OLE 오류를 가져오는 경우
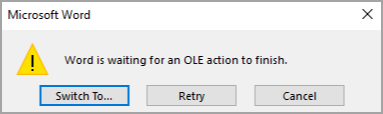
참고: 아래 단계 전에 원본 파일의 복사본 또는 백업이 있는지 확인하세요. 변환 후 변환된 파일의 변경 내용에 대한 콘텐츠 또는 레이아웃을 확인합니다.
.doc 파일을 .docx 변환하는 단계
-
파일이 .DOC 형식인지 확인하려면 아래
와 같이 파일 형식이 Explorer "Microsoft Word 97 – 2003 문서"로 표시됩니다
-
문서 > 파일 > 다른 이름으로 저장 > 찾아보기로 이동합니다. 그러면 아래 창이 열립니다. 통합 문서를 저장할 수 있는 올바른 경로에 있는지 확인합니다> 저장 선택 > "형식으로 저장" 아래에서 "Word 문서(*.docx)"를 선택합니다.

-
변경 내용이 적용되도록 저장된 문서(.docx)를 닫고 다시 엽니다. 변환된 문서는 아래
와 같이 "Microsoft Word 문서" 형식과 동일한 폴더에 있습니다
참고: 파일 크기가 .doc 파일 크기의 거의 2배 감소했습니다.
.doc 문서에 매크로가 포함되어 있는지 확인하는 단계
-
먼저 변환하려는 .doc 파일에 매크로가 있는지 확인해야 합니다. 확인하려면 아래 단계를 수행하세요.
-
아래와 같이 .doc 문서 > 개발자 탭 > "매크로" 선택 단추를 엽니다.

-
아래와 같이 대화 상자가 열립니다. 매크로가 있는 경우 이름이 이 창에 나열됩니다. 여기서 "저장"은 문서에 있는 매크로입니다.

-
.doc(매크로 사용 문서)를 .docm으로 변환하는 단계
-
매크로가 포함된 식별된 .doc 파일을 엽니다.
-
파일 > 다른 이름으로 저장 > 찾아보기로 이동하여 아래 창을 엽니다. 통합 문서를 저장할 올바른 경로에 있는지 확인하고 > 아래와 같이 "Word Marco 지원 문서(*.docm)"를 선택하고 저장을 선택합니다.

-
.docm 확장명을 가진 파일 이름이 같은 새 문서를 아래
와 같이 사용할 수 있습니다.
-
변경 내용이 적용되도록 문서를 닫습니다. 매크로를 다시 열고 매크로가 예상대로 실행되고 있는지 확인합니다.










