PowerPoint 프레젠테이션, Word 문서 또는 Outlook 메시지에서 Excel 차트 또는 Excel 데이터를 사용하려는 경우 Excel에서 복사한 다음 다른 Office 프로그램의 붙여넣기 옵션을 사용하여 복사한 콘텐츠를 여러 가지 방법으로 삽입할 수 있습니다.
무엇을 복사하시겠습니까?
-
Excel에서 다른 Office 프로그램에 복사할 차트를 클릭한 다음 Ctrl+C를 누릅니다.
-
다른 Office 프로그램을 열고 차트를 붙여 넣을 위치를 클릭한 다음 Ctrl+V를 누릅니다.
-
차트 아래쪽에 표시되는 붙여넣기 옵션 단추를 클릭하고 붙여넣을 방법을 선택합니다.
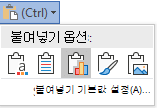
-
대상 테마 & 통합 문서 포함 사용 이렇게 하면 대상 서식과 일치하도록 차트 서식이 업데이트됩니다.
-
원본 서식 유지 & 포함 통합 문서 이렇게 하면 차트 서식이 그대로 유지됩니다.
-
대상 테마 & 데이터 연결 사용 이렇게 하면 차트 서식이 대상 서식과 일치하도록 업데이트되고 차트가 원래 워크시트에 연결된 상태를 유지합니다. 나중에 차트의 연결을 해제하려는 경우 차트를 복사하여 포함된 차트 또는 그림으로 다시 붙여넣어야 합니다. 원본 워크시트에 연결된 데이터를 사용하면 원본 Excel 워크시트가 업데이트되면 Word 문서의 데이터가 업데이트됩니다.
-
데이터 연결 & 원본 서식 유지 이렇게 하면 차트 서식이 그대로 유지되고 차트가 원래 워크시트에 연결된 상태를 유지합니다. 나중에 차트의 연결을 해제하려는 경우 차트를 복사하여 포함된 차트 또는 그림으로 다시 붙여넣어야 합니다. 원본 워크시트에 연결된 데이터를 사용하면 원본 Excel 워크시트가 업데이트되면 Word 문서의 데이터가 업데이트됩니다.
-
그림 차트를 그림으로 붙여넣습니다. 차트를 편집하거나 업데이트할 수는 없지만 다른 그림으로 바꾸고 그림 서식을 적용할 수 있습니다.
-
-
Excel에서 복사할 데이터를 선택한 다음 Ctrl+C를 누릅니다.
-
다른 Office 프로그램을 열고 데이터를 붙여 넣을 위치를 클릭한 다음 Ctrl+V를 누릅니다.
-
데이터 옆에 있는 옵션 붙여넣 기를 클릭하고 붙여넣을 방법을 선택합니다.
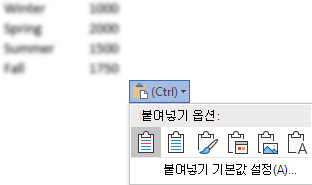
-
원본 서식 유지 이렇게 하면 데이터 서식이 그대로 유지됩니다.
-
대상 스타일 사용 이렇게 하면 대상 스타일과 일치하도록 데이터 서식이 업데이트됩니다. 눈금선을 유지하려는 경우 일반적으로 가장 좋은 방법입니다.
-
링크 & 원본 서식 유지 이렇게 하면 데이터 서식이 그대로 유지되고 데이터가 원래 워크시트에 연결됩니다. 나중에 데이터 연결을 해제하기로 결정한 경우 데이터를 복사하여 연결되지 않은 데이터 또는 그림으로 다시 붙여넣어야 합니다. 원본 워크시트에 연결된 데이터를 사용하면 원본 Excel 워크시트가 업데이트되면 Word 문서의 데이터가 업데이트됩니다.
-
링크 & 대상 스타일 사용 이렇게 하면 대상 스타일과 일치하도록 데이터 서식이 업데이트되고 데이터가 원래 워크시트에 연결된 상태를 유지합니다. 나중에 데이터 연결을 해제하기로 결정한 경우 데이터를 복사하여 연결되지 않은 데이터 또는 그림으로 다시 붙여넣어야 합니다. 원본 워크시트에 연결된 데이터를 사용하면 원본 Excel 워크시트가 업데이트되면 Word 문서의 데이터가 업데이트됩니다.
-
그림 이렇게 하면 데이터를 그림으로 붙여넣습니다. 데이터를 편집하거나 업데이트할 수 없습니다.
-
텍스트만 유지 이렇게 하면 데이터를 텍스트로 붙여넣고 각 행은 별도의 단락에, 탭 공백은 셀 값을 구분합니다.
-










