워크시트에 정보를 입력할 때 Excel에서 의도하지 않은 방식으로 자동으로 서식을 지정합니다. 예를 들어 웹 주소를 입력하면 Excel에서 하이퍼링크로 바뀝니다. 이는 매우 유용할 수 있지만 이렇게 서식을 바꾸지 않으려는 경우도 있습니다. 이 경우 한 셀 또는 전체 통합 문서에 대한 자동 서식을 해제할 수 있습니다.
-
마우스 포인터를 자동으로 서식이 지정된 텍스트 위로 이동한 다음 나타나는 자동 고침 옵션 단추를 클릭합니다. 이 단추는 작으므로 마우스 포인터를 이동할 때 자세히 살펴봅니다.
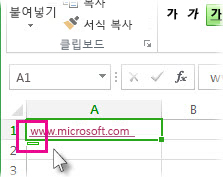
-
선택한 텍스트에 대한 서식만 제거하려면 실행 취소를 클릭합니다. 예를 들어 Excel에서 하이퍼링크를 자동으로 만들고 하이퍼링크를 제거하려는 경우 하이퍼링크 실행 취소를 클릭합니다.
-
Excel에서 이 특정 형식의 서식을 통합 문서에 적용하지 않도록 하려면 중지를 클릭합니다. 예를 들어 Excel에서 자동으로 하이퍼링크를 만들었으며 워크시트의 나머지 부분에 대해 Excel에서 이 작업을 수행하지 못하도록 하려면 자동으로 하이퍼링크 만들기 중지를 클릭합니다.
모든 자동 서식 옵션을 한 번에 설정
자동 서식 옵션을 한 번에 검토하고 변경하려면 자동 고침 대화 상자에서 이 작업을 수행할 수 있습니다.
-
파일 > 옵션을 클릭합니다.
-
Excel 옵션 상자에서 언어 교정 > 자동 고침 옵션을 클릭합니다.
-
입력할 때 자동 서식 탭에서 사용하려는 자동 서식에 대한 상자를 검사.
-
인터넷 및 네트워크 경로와 하이퍼링크 : 형식화된 URL, 네트워크 경로 및 전자 메일 주소를 하이퍼링크로 바꿉니다.
-
테이블에 새 행 및 열 포함 : Excel 테이블 아래 또는 옆에 데이터를 입력하면 테이블을 확장하여 새 데이터를 포함합니다. 예를 들어 A 및 B 열에 테이블이 있고 C 열에 데이터를 입력하면 Excel에서 테이블의 일부로 C 열의 서식을 자동으로 지정합니다.
-
테이블의 수식을 입력하여 계산 열을 만듭니다 . Excel 표 열의 모든 셀에 하나의 수식을 적용합니다.
-
참고: 숫자와 날짜가 표시되는 방식을 설정하려면 숫자 그룹의 홈 탭에서 이 작업을 수행합니다. 자동 서식 지정의 일부가 아닙니다.
이 기능은 웹용 Excel 에서 사용할 수 없습니다.
Excel 데스크톱 응용 프로그램이 있는 경우 Excel에서 열기 단추를 사용하여 통합 문서를 열고 자동 서식을 실행 취소할 수 있습니다.
추가 지원
언제든지 Excel 기술 커뮤니티에서 전문가에게 문의하거나 커뮤니티에서 지원을 받을 수 있습니다.










