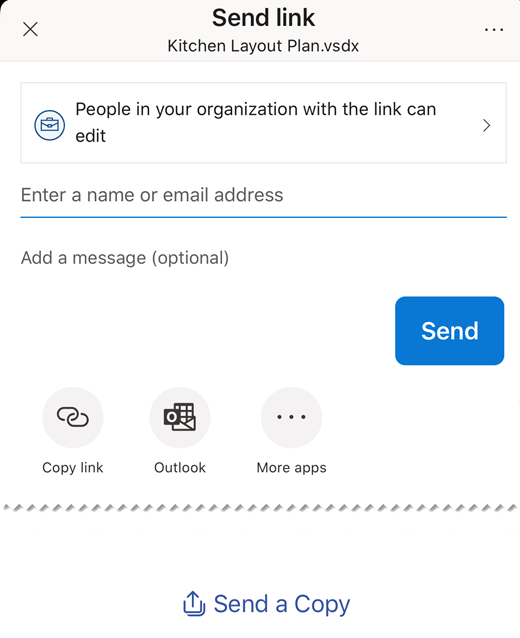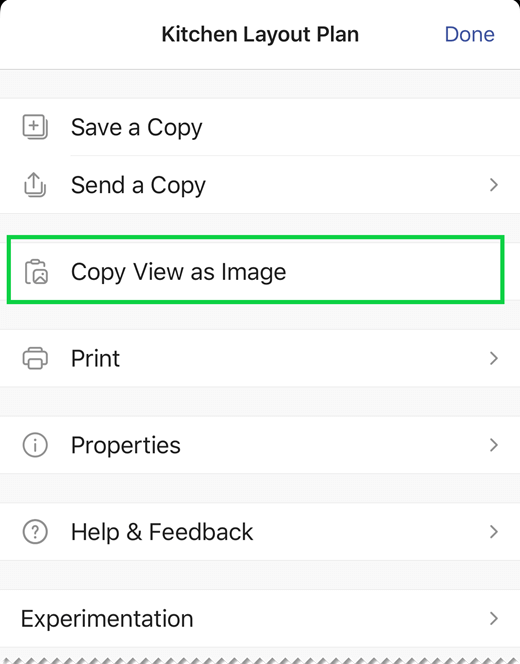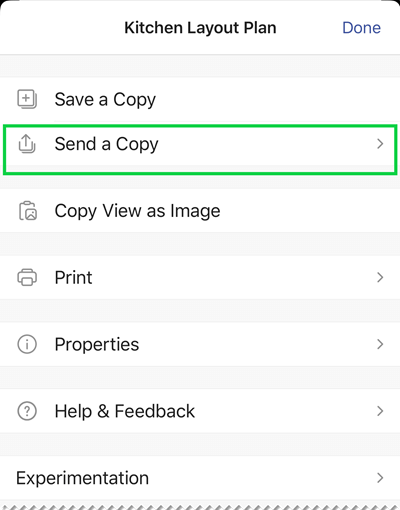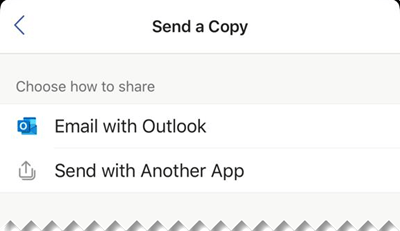중요: 2023년 8월 14일에 Microsoft Visio Viewer 앱이 사용 중지되고 Apple App Store 제거됩니다. 이 날짜에 iPhone 및 iPad 디바이스에서 앱의 기존 설치가 계속 작동합니다. 그러나 시간이 지남에 따라 OneDrive 및 SharePoint와 같은 서비스와 앱의 통합이 중단됩니다. 또한 앱이 제거되었거나 디바이스를 전환한 경우 iOS 디바이스에 앱을 다시 설치할 수 있는 옵션이 없습니다. iOS용 Visio Viewer 대신 웹용 Visio를 사용하는 것이 좋습니다. 지난 6년 동안 OneDrive 및 SharePoint에 저장된 Visio 드로잉용 웹앱의 보기 및 파일 공유 환경을 지속적으로 개선했습니다. 디바이스에서 다이어그램 환경을 개선하기 위해 웹용 Visio에 흥미로운 혁신을 계속 도입할 것입니다. 자세한 내용은 iOS용 Visio Viewer 앱이 App Store 사용 중지됨을 참조하세요.
iOS용 Visio Viewer Visio 데스크톱 애플리케이션에서 만든 Visio 다이어그램을 보고 공유할 수 있습니다. 먼저 OneDrive, 비즈니스용 OneDrive 또는 SharePoint에 .vsd 또는 .vsdx 파일을 업로드합니다. 그러면 다른 사용자가 IPad용 Visio Viewer 또는 iPhone용 Visio Viewer에서 파일을 보고 공유할 수 있습니다. .vsd 또는 .vsdx 파일을 전자 메일 첨부 파일로 받은 다음 첨부 파일을 탭하여 iPad 또는 iPhone에서 볼 수도 있습니다. iOS용 Visio Viewer에 대해 더 자세히 알고 싶으세요? 자주 묻는 질문을 참조하세요.
이 앱은 뷰어일 뿐입니다. 편집할 수 없습니다. 편집하려면 Visio 데스크톱 앱 또는 웹용 Visio.
이 문서의 내용:
다이어그램 확대/축소 및 팬
다이어그램을 확대 및 축소하고 가로질러 이동합니다.
확대/축소
-
확대하려면 두 손가락으로 다이어그램을 터치하고 두 손가락을 벌립니다.
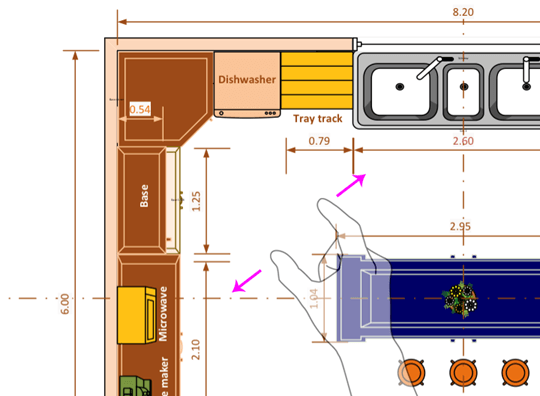
-
축소하려면 두 손가락으로 다이어그램을 터치하고 두 손가락을 모읍니다.
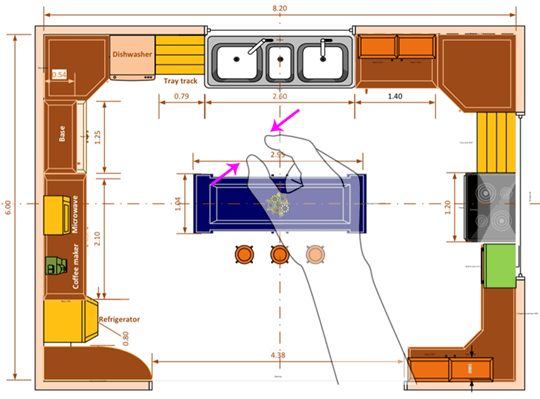
이동
-
창 이동이 아직 열려 있지 않은 경우 보기 아이콘을 탭하여 켜져 있는지 확인합니다.
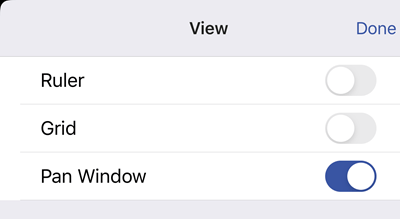
-
다이어그램을 가로질러 이동할 때 화면 왼쪽 위 모서리의 창 이동을 살펴봅니다. 강조 표시된 작은 상자는 드로잉 창에 표시되는 페이지의 영역을 나타냅니다. 강조 표시된 상자를 이동하여 각각 이동 및 확대/축소할 수 있습니다.
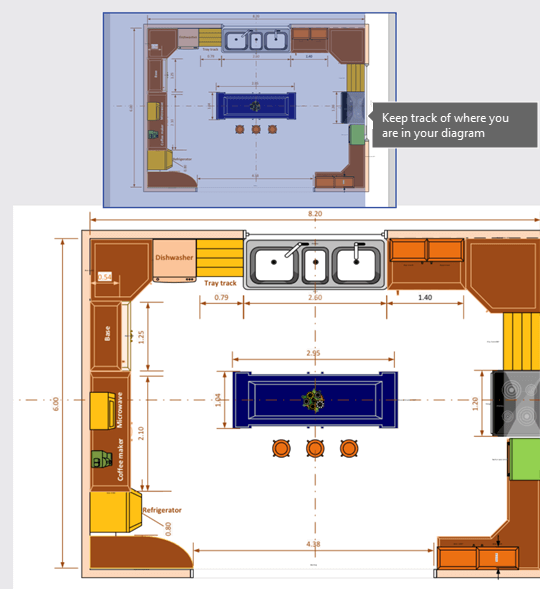
창 이동을 길게 누르고 다이어그램의 아무 위치로나 끌 수도 있습니다.
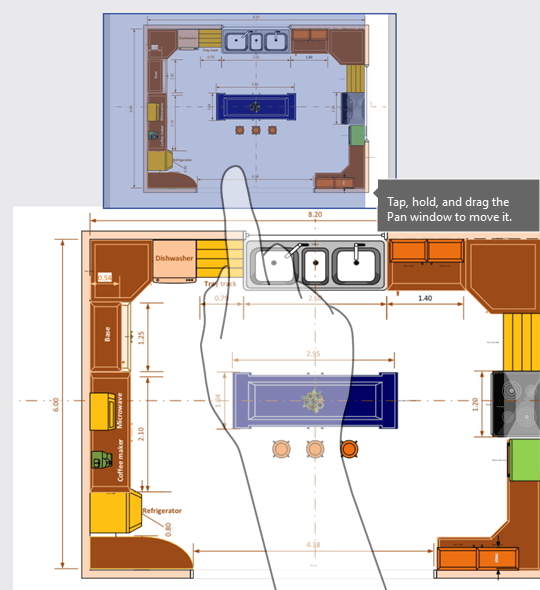
다이어그램에서 레이어 보기
레이어 아이콘을 탭하여 다이어그램의 모든 셰이프 레이어를 표시합니다.
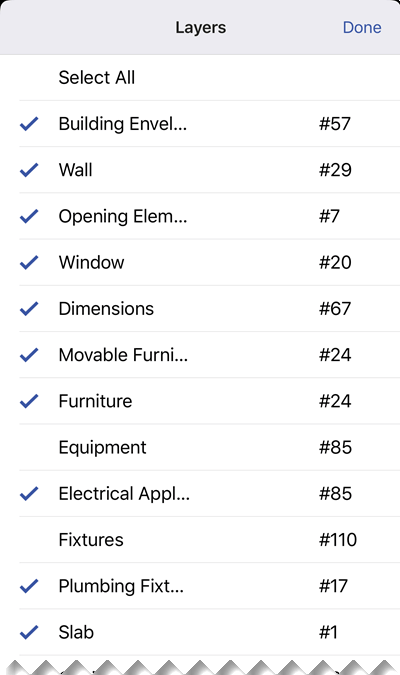
각 레이어 옆에 있는 확인 표시를 탭하여 셰이프를 켜고 끌 수 있습니다. 각 레이어 옆의 숫자는 다이어그램에 있는 셰이프의 수를 나타냅니다.
다이어그램에서 셰이프 찾기
-
검색 아이콘을 탭합니다.

-
검색 상자에 텍스트를 입력합니다. 검색 텍스트 옆에 숫자가 나타나는데 이는 다이어그램에 있는 해당 개체의 수량을 나타냅니다.

-
앞으로 및 뒤로 화살표를 사용하여 다이어그램에서 다음 찾기 및 이전 찾기를 수행합니다.
파일 복사본 저장
-
파일 아이콘을 탭한 다음 복사본 저장을 탭합니다.
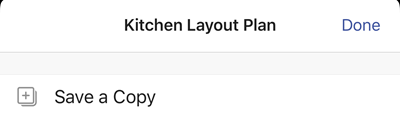
-
이름 상자에 파일 이름을 입력합니다.
-
파일 위치를 선택합니다.
-
오른쪽 위 모서리에서 저장을 탭합니다.
다이어그램 인쇄
-
파일 아이콘을 탭한 다음 인쇄를 탭합니다.
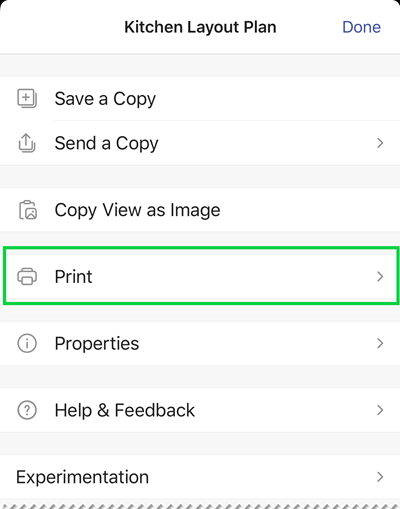
-
방향, 설정의 페이지 크기, 인쇄할 페이지 및 배율 옵션을 선택합니다.
다음을 탭합니다.
-
프린터 및 원하는 복사본 수를 선택한 다음 다이어그램을 호환되는 AirPrint 프린터로 인쇄합니다.
어둡게 모드 사용
iOS 13.0 이상에서는 어둡게 모드라는 시스템 차원의 어두운 형태를 채택할 수 있습니다. 이 모양은 저조도 환경에서 유용할 수 있습니다. 버전 2.30부터 iOS용 Visio Viewer 어둡게 모드를 지원합니다.
디바이스에서 설정 > 디스플레이 및 밝기로 이동하여 어둡게 모드를 켜거나 끕니다. 자세한 내용은 iPhone 또는 iPad 어둡게 모드 사용을 참조하세요.
의견을 보내 주세요.
IPad용 Visio Viewer 및 iPhone용 Visio Viewer를 사용해 본 경험에 대한 의견을 보내 주세요. 다음 중 원하는 방법을 사용하여 제품 팀으로 의견 및 제안 사항을 보내주세요.
-
파일의 줄임표 메뉴를 탭한 다음 도움말 및 피드백을 탭합니다.
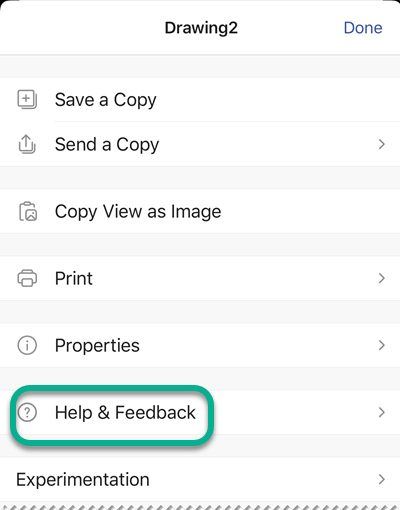
-
추가하고 싶은 기능이 있다면 향후 업데이트에 새 기능을 우선순위에 놓고고려 할 수 있도록 피드백을 보내주세요. 자세한 내용은 Microsoft Office에 대한 피드백을 보내는 방법을 참조하세요.