기본적으로 Lync에서 대화 상대는 사용자가 대화 상대에게 할당한 그룹에 따라 Lync 주 창에 표시됩니다. 하지만 현재 상태(온라인 등) 또는 설정해 놓은 정보 공개 범위에 따라 대화 상대를 정렬할 수도 있습니다. Lync 주 창의 대화 상대 보기에서 사용하려는 피벗 탭을 선택하기만 하면 됩니다.
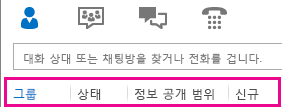
-
온라인 상태인 대화 상대가 목록 맨 위에 표시되도록 구성하려면 상태를 클릭합니다. 그러면 온라인 상태인 대화 상대가 맨 위에 표시되고 그 아래에 자리 비움, 알 수 없음, 대화 불가능 상태인 대화 상대가 표시됩니다.
-
정보 공개 범위별로 대화 상대를 정렬하려면 정보 공개 범위를 클릭합니다. 정보 공개 범위에 대한 간단한 설명을 보려면 대화 상대를 마우스 오른쪽 단추로 클릭한 다음 내 정보 공개 범위 변경을 가리킵니다.
-
최근 대화 상대 목록에 추가한 사용자 목록을 확인하려면 신규를 클릭합니다. 번호가 있는 경우에는 번호가 표시됩니다.
-
기본 그룹인 즐겨찾기 그룹 및 기타 대화 상대 그룹과 직접 만든 그룹 등 소속된 그룹에 따라 대화 상대를 표시하도록 다시 설정하려면 그룹을 클릭합니다.
기본 표시 변경
Lync에서 개인 대화 상대 목록이 표시되는 방식에 대한 기본 설정을 무시할 수도 있습니다. 다음은 대화 상대 목록에 대한 옵션 및 기본 설정입니다.
|
옵션 |
사용할 수 있는 값 |
기본 설정 |
|
|
내 대화 상대 표시 방법: |
대화 상대 이름 및 사진(두 줄) 대화 상대 이름만(한 줄) |
X 키 |
|
|
내 목록 순서 지정: |
이름별 상태별 |
X 키 |
|
|
표시할 정보: |
전자 메일 주소 대신 대화 상대 이름 대화 상대 상태 즐겨찾기 그룹 |
예 예 예 |
이러한 기본 설정을 변경하려면 다음을 실행합니다.
-
Lync 주 창에서 옵션 > 대화 상대 목록을 클릭합니다.
-
원하는 설정에 따라 적절한 단추 또는 확인란을 선택하거나 선택을 취소합니다.
참고: Office를 통해 상호 작용하는 모든 대화 상대에게는 Lync 대화 상대 목록에 있는지 여부에 관계없이 "기본" 정보 공개 범위가 설정됩니다. Lync 대화 상대 목록에 포함되어 있지 않은 "목록에 없는" 대화 상대는 그룹 보기나 상태 보기에 표시되지 않습니다. 하지만 정보 공개 범위 보기에는 Lync 대화 목록의 모든 대화 상대와 함께 목록에 없는 모든 대화 상대(기본 값이 아닌 정보 공개 범위를 할당한 대상)도 표시됩니다. 이러한 "목록에 없는" 대화 상대를 정보 공개 범위 보기에서 제거하려면 대화 상대를 마우스 오른쪽 단추로 클릭하고 내 정보 공개 범위 변경을 클릭한 다음 정보 공개 범위 자동 할당을 선택합니다.
Lync의 모든 위치에서 사진 해제
-
Lync 주 창에서 옵션 > 개인을 클릭합니다.
-
개인 옵션 창의 아래쪽에 있는 대화 상대의 사진 표시 확인란의 선택을 취소합니다.










