Lync에서 알림이 표시되는 방식이 마음에 들지 않는 경우 이를 변경할 수 있습니다. 예를 들어 IM(메신저 대화) 알림 요청을 자주 놓치는 경우 요청을 놓치지 않도록 몇 가지 조치를 취할 수 있습니다. 반면, Lync에서 보내는 소리 알림이 방해가 된다면 이 알림을 끌 수도 있습니다. 매우 바쁠 때는 중요한 대화 상대를 제외한 다른 모든 사람으로부터 오는 알림을 끌 수 있습니다. 다른 사람이 사용자를 대화 상대로 추가할 때 이에 대한 알림을 받지 않으려면 이 알림 수신을 취소할 수 있습니다.
참고: 들어오는 메신저 대화 알림에 응답하는 방법에 대한 자세한 내용은 Lync 메신저 사용을 참조하세요.
알림을 더욱 쉽게 알아차리도록 설정
대화 요청이 전송되었을 때 놓치지 않도록 알림을 알아차리기 쉽게 만들려면 다음을 실행합니다.
-
Lync가 항상 전경에 나타나도록 표시를 설정합니다. 옵션 단추

-
Lync에서 오디오 알림을 보내도록 설정되었는지 확인합니다. 옵션 단추와 벨 소리 및 소리를 차례로 클릭하고 Lync에서 소리 재생(수신 전화 벨 소리 및 메신저 알림 포함) 확인란을 선택한 다음 패널의 다른 확인란은 선택되지 않았는지 확인합니다.
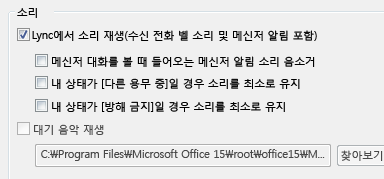
-
컴퓨터 스피커 및 다른 오디오 장치의 볼륨을 켰는지 확인합니다.
-
디스플레이 모니터를 여러 개 사용하는 경우에는 Lync 주 창을 작업하는 모니터로 옮기는 것이 좋습니다.
-
기본 설정과 차별화되는 알아차리기 쉬운 알림 소리를 선택하는 것도 좋습니다.
-
벨 소리 및 소리 옵션을 열고 소리 설정 단추를 클릭한 다음 소리 탭을 클릭합니다.
-
프로그램 이벤트 디스플레이 패널에서 슬라이더를 아래로 끌어 Lync 목록으로 이동합니다.
-
그런 다음 들어오는 메신저 대화를 클릭합니다. 창 아래쪽에 COMMUNICATOR_iminvite.wav라는 소리 데이터가 표시됩니다.
-
옆에 있는 드롭다운 화살표를 클릭하여 목록에 있는 다른 소리를 들어 봅니다.
-
들어오는 메신저 대화 알림에 사용할 소리를 찾았으면 적용을 클릭합니다. 프로그램 이벤트 디스플레이 패널에 들어오는 메신저 대화가 표시되고, 소리 패널에는 사용자가 선택한 .wav 파일의 이름이 표시됩니다. 확인을 클릭합니다. 특색 있는 알림 소리를 위해 자신만의 .wav 파일을 녹음한 다음 이 파일을 찾아 메신저 대화 알림으로 선택할 수도 있습니다.
-
메신저 대화 이외의 연락에 대해 사용자 지정 알림을 설정하려면 3단계로 돌아가서 들어오는 메신저 대화 이외의 Lync 통신 모드(예: 수신 전화, 수신 비디오 통화, 걸려오는 팀 호출)를 클릭한 후 해당 유형의 통신에 대해 4단계와 5단계를 완료합니다.
오디오 알림 해제
-
Lync 주 창에서 옵션 단추를 클릭하고 벨 소리 및 소리를 클릭한 후 소리에서 Lync에서 소리 재생(수신 전화 벨 소리 및 메신저 알림 포함) 확인란의 선택을 취소합니다.
방해 금지 옵션 설정
매우 바쁠 때는 상태를 방해 금지로 설정하면 간단하게 다른 사용자의 대화 요청 횟수를 줄일 수 있습니다. 그러나 중요한 대화 상대와는 계속해서 대화하기를 원하는 경우에는 작업 그룹 정보 공개 범위(대개 가장 가까운 동료)를 지정한 대화 상대에게 예외를 적용할 수 있습니다.
옵션 단추와 알림을 차례로 클릭하고 내 상태가 [방해 금지]일 경우에서 다음 중 하나를 실행합니다.
-
상태가 방해 금지로 설정된 경우 방해받지 않도록 모든 Lync 알림을 숨기려는 경우에는 알림 표시 안 함을 클릭합니다.
-
상태가 방해 금지로 설정된 경우 작업 그룹 구성원의 대화 요청만 표시하고 나머지 모든 알림은 숨기려는 경우에는 내 작업 그룹 정보 공개 범위에 있는 사용자가 보내는 대화 알림만 표시를 클릭합니다.
-
상태를 방해 금지로 설정할 때 작업 그룹 구성원이 보낸 대화 초대에 한해 모두 표시하려는 경우에는 내 작업 그룹 정보 공개 범위에 있는 사용자가 보내는 대화 알림에 한해 모두 표시를 클릭합니다.
대화 상대 목록에 자신이 추가될 경우의 알림 변경
기본적으로 다른 사용자가 나를 대화 상대로 추가하면 Lync에서 이 사용자가 사용자 목록에 추가되어 내 대화 상대 목록에 추가할지 결정할 수 있습니다. Lync 주 창의 대화 상대 보기에서 신규 탭을 클릭하면 이 목록을 검토할 수 있습니다. 대화 상대 목록에 추가할 대상을 결정한 다음 새 대화 상대에게 정보 공개 범위 및 그룹 구성원 자격을 할당합니다.
그러나 이 작업이 직접 필요하지 않다고 생각한다면 나를 대화 상대로 추가한 모든 사람을 대화 상대 목록에 자동으로 추가하도록 선택할 수 있습니다. 동료 정보 공개 범위가 이 대상에게 할당됩니다. 이러한 대화 상대를 자동으로 추가하려면 다음을 실행합니다.
-
옵션 단추와 알림을 차례로 클릭한 다음 다른 사람이 대화 상대 목록에 나를 추가할 때 알림 확인란의 선택을 취소합니다.










