채팅방 대화에 참가할 준비가 되었으면 메시지를 쉽게 게시할 수 있습니다. 이미지, 링크, 이모티콘, 텍스트 서식, 최대 8,000자의 문자를 메시지에 포함할 수 있습니다. 메시지를 입력하면 Lync에서 자동으로 맞춤법을 검사합니다. 채팅방 창의 가독성을 높이기 위해 700자를 초과하는 메시지는 기사로 게시됩니다. 기사에는 사용자가 제공한 제목, 텍스트의 초반 몇 줄, 관심 있는 경우 클릭하여 나머지 메시지를 열 수 있는 링크가 포함됩니다. 700자 미만의 메시지의 경우 전체 내용이 표시됩니다.
중요: Lync 영구 채팅방에서는 메시지가 삭제되지 않습니다. 게시한 메시지는, 채팅방에 액세스할 수 있는 한, 현재 및 이후 모든 참가자가 볼 수 있습니다.
-
채팅방 창의 텍스트 입력 영역에서 메시지를 입력합니다.
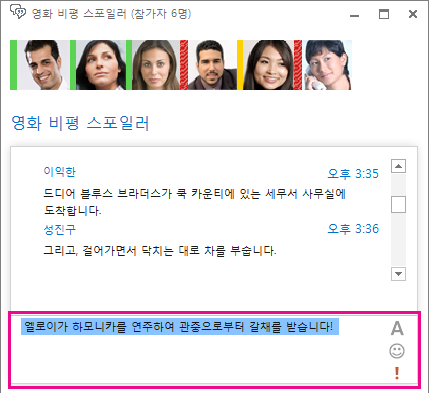
-
(선택 사항) 다음과 같이 특수한 콘텐츠를 추가하거나 메시지의 모양을 사용자 지정하려는 경우 다음을 실행할 수 있습니다.
-
메시지에 이미지를 추가하려면 다음 중 하나를 수행합니다.
-
컴퓨터에서 열려 있는 메신저 대화로 이미지를 끌어 놓습니다.
-
Office 프로그램에서 이미지를 복사하여 메신저 대화에 붙여 넣습니다.
-
키보드에서 PrtScn 키를 눌러 화면에서 바로 이미지를 캡처한 다음 메신저 대화에 붙여 넣습니다.
-
-
메시지 전체 또는 일부의 텍스트 색, 크기, 글꼴 종류 또는 서식(기울임꼴, 굵게 또는 밑줄)을 변경하려면 변경할 텍스트를 강조 표시하고 글꼴 아이콘

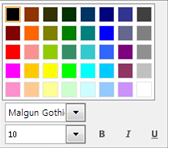
-
이모티콘을 추가하려면 이모티콘을 넣을 위치에 커서를 놓고 이모티콘 아이콘

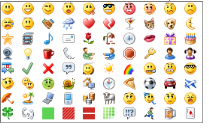
-
웹 주소를 링크로 추가하려면 해당 링크를 복사하여 텍스트 영역에 붙여 넣습니다. (이 경우 전체 주소를 사용해야 합니다.)
-
메시지를 우선 순위 높음으로 표시하려면 중요도 높음 아이콘

-
키보드에서 Enter 키를 눌러 메시지를 게시합니다.
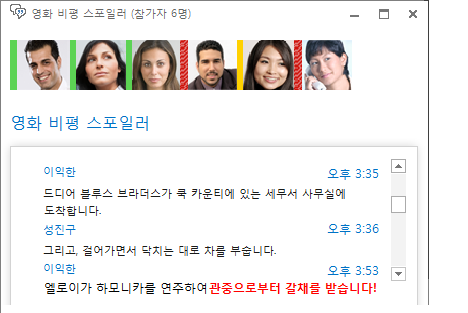
채팅방에서 임시 오디오 통화 추가
급히 처리해야 하는 사안에 대해 논의해야 하는 경우 채팅방에 있는 참가자와 빠르게 통화를 시작할 수 있습니다.
-
창 아래쪽에서 통화 단추를 클릭합니다.
-
Lync에서 채팅방 구성원에게 전화를 걸면 해당 구성원은 전화 알림을 사용하여 전화 회의에 참가합니다.
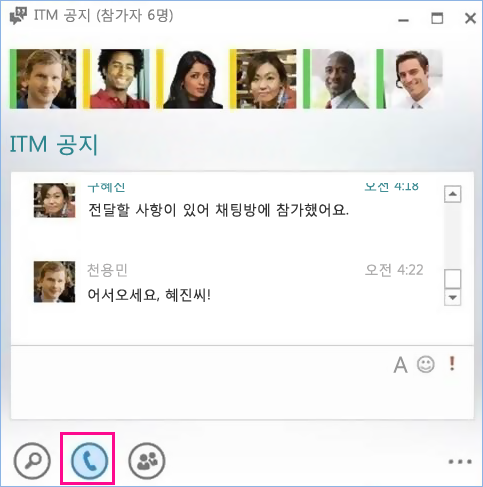
전화 회의 참가 링크도 채팅방에 추가되므로 전화 알림을 놓친 참가자가 링크를 사용하여 나중에 참가할 수 있습니다.
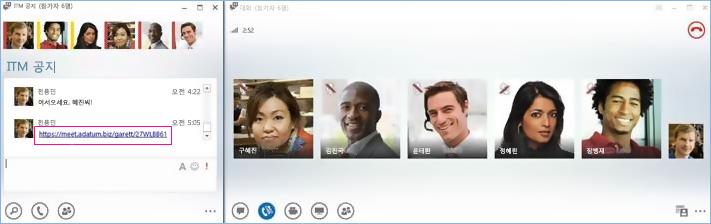
참고: 누군가 전화 회의를 시작할 때마다 채팅방에는 새로운 전화 회의 링크가 만들어지고 사용자 계정에 설정된 것과 동일한 정책 및 사용 권한이 사용됩니다.










