Lync의 메신저 대화, 전자 메일, 오디오 및 비디오 통화, 영구 채팅방, 온라인 모임 및 프레젠테이션을 통해 중요한 사람들과 항상 연결할 수 있습니다.
이 문서에서는 시작하는 데 참고할 수 있는 몇 가지 기본 Lync 작업을 안내합니다. 여기에 필요한 내용이 없는 경우 Lync에 대한 FAQ 항목을 확인하세요.
대화 상대 찾기 및 추가
Lync에서 대화 상대는 가장 자주 상호 작용하는 사람의 온라인 ID입니다. 이는 Lync 환경의 핵심입니다. Lync 사용을 시작할 때 가장 먼저 할 일 중 하나는 대화 상대 목록을 작성하는 것입니다.
-
Lync 주 창의 검색 필드에 추가하려는 사용자의 이름, 전자 메일 주소 또는 전화 번호를 입력합니다.
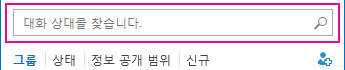
-
대화 상대 목록이 나타나면 사용자의 사진 또는 사진 표시 영역을 가리키고 옵션 더 보기를 클릭합니다.
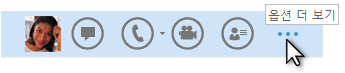
-
대화 상대에 추가를 가리킨 후 새 대화 상대가 속할 그룹을 선택합니다.
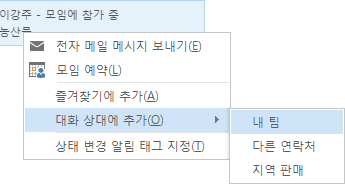
메신저 대화 보내기
메신저 대화 시작:
-
검색을 통해 또는 대화 상대 목록에서 메신저 대화를 보낼 사용자를 찾습니다. 그런 후에 다음 중 하나를 수행합니다.
-
대화 상대 목록에서 아무 위치나 두 번 클릭합니다.
-
목록을 마우스 오른쪽 단추로 클릭하고 메신저 대화 보내기를 클릭합니다.
-
대화 상대 목록에서 사진에 커서를 놓고 빠른 Lync 메뉴에서 메신저 대화 단추를 클릭합니다.

-
창 아래쪽의 텍스트 필드에 메시지를 입력합니다.
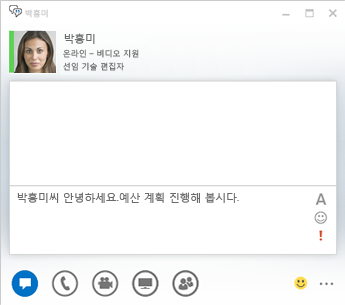
-
(선택 사항) 특수한 콘텐츠를 추가하거나 메시지의 모양을 사용자 지정하려는 경우 다음을 실행할 수 있습니다.
-
다음 중 하나를 실행하여 파일 또는 그림을 보냅니다.
-
컴퓨터에서 파일 또는 그림을 끌어 메시지 창 또는 텍스트 입력 영역에 놓습니다.
-
Office 프로그램에서 파일 또는 그림을 복사하여 메시지 창 또는 텍스트 입력 영역에 붙여 넣습니다.
-
키보드에서 PrtScn 키를 눌러 화면에서 직접 이미지를 캡처한 다음 메시지 창 또는 텍스트 입력 영역에 붙여 넣습니다.
참고: 보낸 메시지에 추가된 파일 또는 그림이 작게 표시됩니다. 받는 사람이 저장 또는 복사를 클릭하면 파일이 컴퓨터로 전송되며 파일을 열거나 전체 크기의 그림을 볼 수 있습니다.
-
-
다른 Microsoft Office 제품에서 링크를 복사하여 메신저 대화 영역에 바로 붙여 넣습니다. 연결할 위치의 전체 URL을 사용해야 합니다.
-
글꼴 아이콘

-
이모티콘 아이콘

-
우선 순위 아이콘

-
-
Enter 키를 눌러 메신저 대화를 보냅니다.
오디오 장치 확인
Lync를 사용하여 전화를 걸거나 회의에 참가하기 전에 오디오 장치를 설정하고 통화 품질을 확인합니다. 컴퓨터의 마이크 및 스피커를 사용하거나 헤드셋을 연결할 수 있습니다.
-
Lync의 왼쪽 아래 모서리에 있는 기본 장치 선택을 클릭합니다.
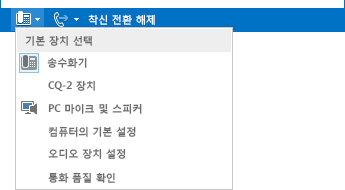
-
오디오 장치 설정을 클릭합니다.
-
음성 통화에 사용할 장치를 선택하십시오 아래의 메뉴를 클릭합니다.
-
오디오 장치가 두 개 이상 있으면 선호하는 장치를 선택합니다.
-
장치 사용자 지정에서 슬라이더를 끌어 스피커와 마이크를 조정합니다.
-
스피커 옆의 녹색 화살표를 클릭하여 샘플음을 들을 수 있습니다.
마이크를 조정하고 테스트합니다. 파란색 표시기를 통해 적절한 수준을 선택합니다. 송수화기나 일반 전화기를 사용하는 경우 수화기를 들고 말합니다. 헤드셋을 사용하는 경우에는 마이크에 대고 말합니다.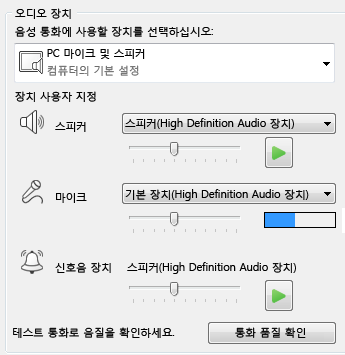
맨 위로 이동
전화 걸기
-
통화할 상대방의 대화 상대 목록에 커서를 놓습니다.
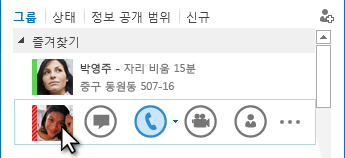
-
전화 아이콘을 클릭하여 대화 상대에게 전화를 겁니다.
또는
전화 아이콘 옆에 있는 화살표를 클릭하고 다른 번호를 선택합니다.
다이얼 패드를 사용하여 전화 걸기
-
Lync 주 창에서 전화 탭을 클릭합니다.
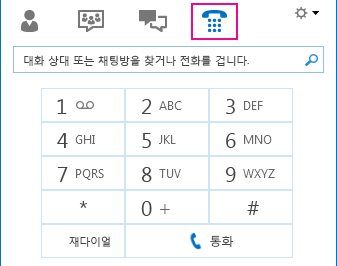
-
다이얼 패드의 숫자를 클릭하거나 검색 상자에서 숫자를 입력합니다.
-
전화 걸기를 클릭합니다.
통화 응답
다른 사람이 사용자에게 전화를 걸면 화면에 알림이 표시됩니다.
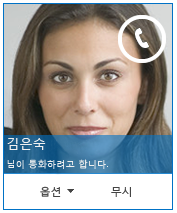
다음 중 하나를 실행합니다.
-
전화를 받으려면 사진 영역의 아무 곳이나 클릭합니다.
-
통화를 거부하고 음성 메일로 전송하려면 무시를 클릭합니다.
-
옵션을 클릭하면 다음과 같이 다른 옵션을 실행할 수 있습니다.
-
통화를 음성 메일로 전송합니다.
-
통화를 리디렉션하려면 휴대폰 또는 집을 클릭합니다.
-
오디오나 비디오 대신 메신저로회신합니다.
-
통화를 거부하고 다른 전화도 받지 않으려면 방해 금지로 설정합니다.
-
비디오 통화를 받았지만 오디오로만 응답하려면 오디오로만 응답을 클릭합니다.
-
데스크톱 또는 프로그램 공유
Lync에서는 다음 두 가지 방법으로 컴퓨터의 정보를 공유할 수 있습니다.
데스크톱 공유 - 프로그램 간에 전환하거나 여러 프로그램의 문서로 작업해야 할 경우 사용합니다.
프로그램 공유 - 특정 프로그램 또는 문서를 프레젠테이션하면서 데스크톱에 있는 다른 항목은 사람들이 보지 못하도록 하려는 경우 사용합니다.
-
프레젠테이션(모니터) 단추 > 프레젠테이션 탭에 커서를 놓습니다.
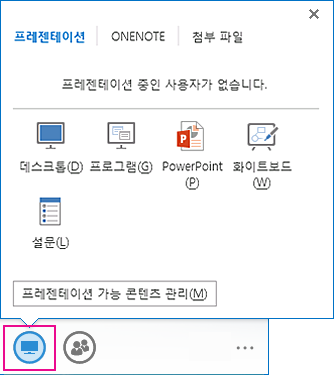
그런 후 다음 중 하나를 수행합니다.-
데스크톱을 두 번 클릭하여 데스크톱의 콘텐츠를 공유합니다.
-
프로그램을 클릭하고 공유할 특정 프로그램 또는 문서를 선택합니다.
-
-
Lync 상태가 프레젠테이션 중으로 변경되고 메신저 대화나 전화를 받을 수 없게 됩니다.
-
공유를 중지하거나 참가자에게 제어권을 부여하려면 화면 위쪽의 공유 도구 모음을 사용합니다.










