슬라이드 프레젠테이션을 잘 작성하여 전문적으로 발표하면 효과적으로 정보를 공유하고 주장을 관철할 수 있습니다. Microsoft Lync Web App 통신 소프트웨어를 통해 Microsoft PowerPoint 프레젠테이션 그래픽 프로그램을 사용하여 슬라이드를 발표하면 콘텐츠 및 발표 속도를 관리하여 최상의 효과를 얻을 수 있습니다.
수행할 작업
동료가 PowerPoint 파일을 업로드하도록 설정
Lync Web App에서는 PowerPoint 파일을 업로드할 수 없으므로 Microsoft Lync 2010을 실행 중인 모임 이끌이 또는 다른 발표자는 사용자가 발표하려는 PowerPoint 파일을 업로드해야 할 수 있습니다.
참고: 모임 시작 전에 먼저 파일을 업로드하는 것은 모임 이끌이만 할 수 있습니다. 다른 발표자는 모임 시작 후에 파일을 업로드할 수 있습니다.
슬라이드 발표
PowerPoint 파일이 업로드된 후 프레젠테이션을 공유할 수 있습니다.
-
자신이 현재 모임의 발표자인지 참가자 목록에서 확인합니다.
-
발표자가 아닌 경우 이끌이 또는 다른 발표자가 사용자를 발표자로 설정하도록 할 수 있습니다.
-
프레젠테이션을 시작하려면 공유, 최신 콘텐츠 및 PowerPoint 파일을 차례대로 클릭합니다.
그러면 모임 창 오른쪽의 단계 맨 위에 프레젠테이션 중입니다라고 표시됩니다.팁: 또는 다른 발표자가 프레젠테이션을 시작할 수 있도록 한 다음 발표자 권한 획득을 클릭할 수 있습니다.
-
단계 오른쪽 아래 있는 탐색 화살표를 사용하여 프레젠테이션을 탐색할 수 있습니다.
프레젠테이션의 슬라이드 간에 건너 뛰어 이동하려면 축소판 그림 표시 단추를 클릭합니다.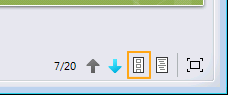
단계 왼쪽에 클릭할 수 있는 슬라이드 축소판 그림이 나타납니다. -
준비한 발표자 메모를 보려면 발표자 메모 표시 단추를 클릭합니다.
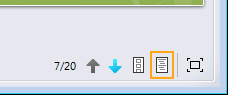
참고: 해당 사용자에게만 메모가 표시됩니다.
프레젠테이션 중에 다른 사용자가 볼 수 있는 내용 제어
모임 참석자가 프레젠테이션 중에 미리 볼 수 없게 하려면 참석자가 볼 수 없도록 프레젠테이션을 잠글 수 있습니다.
참고: 다른 발표자는 프레젠테이션을 미리 볼 수 있습니다.
-
모임 창 맨 위에서 참가 정보 및 모임 옵션을 클릭한 다음 모임 옵션을 클릭합니다.
-
권한 탭의 개인적으로 보기 옆에서 슬라이드 간에 이동할 수 있도록 설정할 사용자를 선택합니다.
프레젠테이션 중에 발표자 변경
발표자는 모임에서 PowerPoint 슬라이드를 교대로 표시할 수 있습니다.
-
프레젠테이션을 인계받은 사용자가 참가자 목록에 발표자로 표시되지 않은 경우 목록에서 해당 사용자 이름 오른쪽에 있는 화살표를 클릭한 다음 발표자로 지정을 클릭합니다.
이제 해당 사용자가 발표자 권한 획득을 클릭할 수 있습니다.
발표자가 보는 것과 다른 슬라이드 보기
프레젠테이션 중 발표자로 표시된 다른 모임 참가자는 개인적으로 프레젠테이션을 먼저 살펴보거나 이미 본 슬라이드를 검토할 수 있습니다.
-
다음 중 하나를 수행합니다.
-
개인적으로 프레젠테이션을 차례대로 탐색하려면 단계 오른쪽 아래에 있는 탐색 화살표를 사용합니다.
-
프레젠테이션에서 슬라이드 간에 건너 뛰어 이동하려면 축소판 그림 표시 단추를 클릭한 다음 단계 왼쪽에서 슬라이드의 축소판 그림을 클릭합니다.
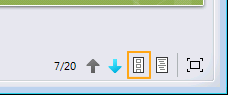
그룹 프레젠테이션에 다시 참가하려면 발표자 보기로 돌아가기를 클릭합니다.
-
PowerPoint 파일 복사본 저장
이후에 참조할 수 있도록 모든 발표자는 컴퓨터에서 주석이 달리지 않은 원래 PowerPoint 파일의 사본을 저장할 수 있습니다
-
단계에서 저장 단추

프레젠테이션에 주석 달기
프레젠테이션에 주석을 달면 프레젠테이션의 최상위 계층에서 항목을 그리거나, 텍스트를 입력하거나, 화살표를 추가하거나, 이미지를 배치할 수 있습니다. 모든 참가자가 주석을 볼 수 있지만 원래 파일은 변경되지 않습니다. 기본적으로 프레젠테이션을 보는 모든 사용자가 주석을 달 수 있습니다.
프레젠테이션에 주석을 달 수 있는 사용자 제한
-
모임 창 맨 위에서 참가 정보 및 모임 옵션을 클릭한 다음 모임 옵션을 클릭합니다.
-
권한 탭의 주석 권한 옆에서 프레젠테이션에 주석을 달 수 있도록 설정할 사용자를 선택합니다.
주석
-
현재 PowerPoint 슬라이드에서 메모나 그림을 작성하기 시작하려면 단계 왼쪽 아래에 있는 도구를 사용합니다.
주석 도구 사용에 대한 자세한 정보
텍스트
입력
-
선택 및 입력 단추(아직 선택하지 않은 경우)

-
텍스트를 입력하기 전에 선택 및 입력 단추 옆에 있는 아래쪽 화살표를 클릭하여 글꼴 및 크기를 선택합니다.
-
입력을 시작하기 전에 색 단추

붙여넣기
-
사용하려는 텍스트를 클립보드에 복사합니다.
-
해당 텍스트를 붙여 넣으려는 슬라이드를 클릭한 다음 Ctrl+V를 누릅니다.
색 단추 
선, 화살표 및 도형
-
선 단추

-
그리기 시작 전에 색 단추

자유형 그리기 또는 강조 표시
-
펜 단추

화살표, 확인 표시 또는 X 스탬프
-
화살표 스탬프 단추

이미지 삽입
-
이미지 삽입 단추

-
삼각형을 오른쪽 아래 모서리로 끌어 이미지의 크기를 조정합니다.
주석 달린 파일의 복사본 저장
모든 발표자는 주석이 포함된 PowerPoint 파일의 복사본을 저장할 수 있습니다.
-
단계에서 주석과 함께 저장 단추

주석과 함께 모든 슬라이드의 이미지가 포함된 압축 파일이 선택한 위치에 생성됩니다.
프레젠테이션 중지
PowerPoint 프레젠테이션 표시를 중지하려면 다음을 수행합니다.
-
단계 오른쪽 맨 위에서 공유 중지를 클릭합니다.










