Lync Web App에서 Lync 모임에 참가할 때는 컴퓨터 스피커나 컴퓨터에 연결된 헤드셋을 통해 모임 오디오를 들을 수 있는 플러그 인을 설치합니다. 컴퓨터나 헤드셋의 마이크를 사용하여 다른 참가자에게 이야기할 수 있습니다.
다른 참가자가 비디오를 공유하는 경우, 사용자는 컴퓨터에 카메라가 없는 경우에도 모임 창에서 비디오를 볼 수 있습니다. 카메라가 있는 경우 자신의 모습을 다른 참가자에게 보여주려면 비디오 아이콘을 가리키고 내 비디오 시작을 클릭합니다.
컴퓨터의 마이크 및 스피커 또는 헤드셋을 사용하려면 플러그 인을 설치해야 합니다. 사용자가 플러그 인을 설치하지 않거나 시스템 관리자가 모임에서 컴퓨터 오디오 및 비디오를 사용하지 못하도록 설정한 경우 전화를 사용해 모임 오디오에 연결할 수 있습니다. 모임에 참가하면 모임 오디오 참가 대화 상자가 표시됩니다. 시스템 관리자가 구성한 설정에 따라 다음 옵션의 조합이 표시됩니다. 가장 적합한 옵션을 선택하세요.
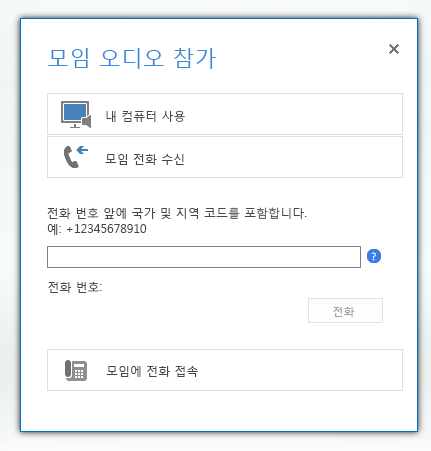
|
사용할 옵션 |
수행할 작업 |
|
내 컴퓨터 사용 |
사용자 컴퓨터의 마이크 및 스피커를 사용하여 모임 오디오에 연결합니다. |
|
모임 전화 수신¹ |
사용자가 지정한 전화 번호로 전화를 받아 모임 오디오에 참가합니다. |
|
모임에 전화 접속 |
표시된 번호 중 하나를 사용하여 전화로 모임에 전화를 겁니다. |
¹ 이 기능은 모임 이끌이의 Lync 계정에 Enterprise Voice가 설정되어 있는 경우에만 사용할 수 있습니다. 자세한 내용은 기술 지원 팀에 문의하세요.
컴퓨터에서 모임 오디오 및 비디오에 연결한 후 조직에서 요청할 경우 인터넷 액세스 자격 증명을 인증해야 할 수 있습니다. 대화 상자가 표시되면 자격 증명을 입력하고 확인을 클릭합니다.
모임 참가 후 모임 오디오에 참가
플러그 인을 설치하고 컴퓨터를 사용하여 모임에 참가하는 경우 컴퓨터에 오디오 장치가 연결되어 있지 않다면 모임 오디오를 들을 수 없습니다. 하지만 참가자의 비디오 및 공유 콘텐츠는 모두 볼 수 있습니다. 모임 오디오를 사용하려면 다음 중 하나를 수행합니다.
-
컴퓨터에 헤드셋을 연결하거나 외장 마이크와 스피커를 연결하고 전화 아이콘을 가리킨 후 Lync 통화를 클릭합니다.
-
전화 아이콘을 가리키고 새 번호를 클릭합니다. 새 전화 번호로 통화 대화 상자에서 전화 번호를 입력한 다음 전화 번호를 클릭합니다. 모임에서 사용자에게 이 번호로 전화를 겁니다.¹
-
전화기로 모임 초대에 나와 있는 회의 번호에 전화를 걸고 메시지가 나타나면 회의 ID를 입력합니다.
¹ 이 기능은 모임 이끌이의 Lync 계정에 Enterprise Voice가 설정되어 있는 경우에만 사용할 수 있습니다. 자세한 내용은 기술 지원 팀에 문의하세요.참고: 사용 가능한 옵션은 기술 지원 팀이 사용자 계정에 사용하도록 설정한 항목에 따라 달라집니다.










