인쇄하기 전에 문서를 미리 보고 인쇄할 페이지를 지정할 수 있습니다.
문서 미리 보기 및 인쇄
-
파일 메뉴에서 인쇄를 클릭합니다.
-
각 페이지를 미리 보려면 미리 보기 아래쪽의 화살표를 클릭합니다.
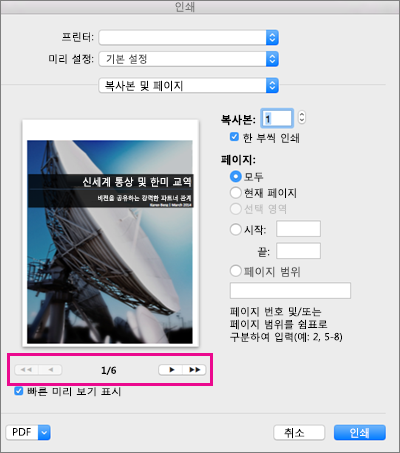
미리 보기가 표시되지 않으면 미리 설정 아래에서 매수 및 페이지를 선택하고 빨리 미리 보기 표시 옆의 확인란을 선택합니다.
-
원하는 인쇄 매수와 기타 옵션을 선택하고 인쇄 단추를 클릭하고 인쇄 단추를 클릭합니다.
특정 페이지 인쇄
-
파일 메뉴에서 인쇄를 클릭합니다.
-
특정 페이지만 인쇄하려면 페이지에서 다음 중 하나를 수행합니다.
-
빨리 미리 보기에 표시된 페이지를 인쇄하려면 현재 페이지를 선택합니다.
-
1-3페이지처럼 연속된 페이지를 인쇄하려면 시작을 선택하고 시작 및 끝 상자에 첫 번째 페이지 번호와 마지막 페이지 번호를 입력합니다.
-
개별 페이지와 특정 범위의 페이지(예: 3페이지와 4-6페이지)를 동시에 인쇄하려면 페이지 범위를 선택하고 페이지 번호와 범위를 쉼표로 구분하여 입력합니다(예: 3, 4-6).
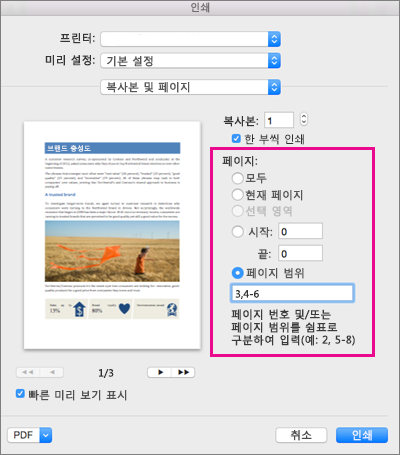
-
용지의 양면 인쇄
양면 발행물을 만드는 가장 쉬운 방법은 양면 인쇄를 지원하는 프린터에서 인쇄하는 것입니다. 프린터에서 양면 인쇄를 지원하는지 여부를 확인하려면 프린터 설명서를 확인하거나 프린터 제조업체에 문의하거나 다음을 수행할 수 있습니다.
-
파일 메뉴에서 인쇄를 클릭합니다.
-
복사본 및 페이지를 클릭한 다음 레이아웃을 클릭합니다.
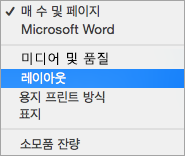
-
양면을 클릭한 다음 Long-Edge binding(긴 가장자리 바인딩)(긴 쪽에서 페이지 넘김) 또는 Short-Edge binding(짧은 가장자리 바인딩)(짧은 쪽에서 페이지 넘김)을 선택합니다.
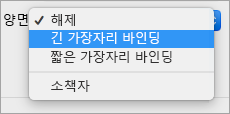
프린터에 자동 양면 인쇄 기능이 없는 경우 다음 단계를 따라 수동으로 용지 양면에 인쇄할 수 있습니다.
-
파일 메뉴에서 인쇄를 클릭합니다.
-
복사본 및 페이지를 클릭한 다음 Microsoft Word를 클릭합니다.
-
홀수 페이지만을 클릭합니다.
-
홀수 페이지를 인쇄한 후 용지를 뒤집어 프린터에 다시 넣은 다음 1단계와 2단계를 반복한 후 짝수 페이지만을 클릭합니다.
프린터 모델에 따라 뒷면에 인쇄하기 전에 용지 방향을 변경하고 페이지 순서를 다시 바꿔야 할 수도 있습니다.
홀수 또는 짝수 페이지만 인쇄
-
파일 메뉴에서 인쇄를 클릭합니다.
-
복사본 및 페이지를 클릭한 다음 Microsoft Word를 클릭합니다.
-
홀수 페이지만 또는 짝수 페이지만을 클릭합니다.
역순으로 인쇄
프린터에서 출력물이 마지막 페이지부터 쌓이는 경우에도 올바른 순서대로 페이지를 인쇄할 수 있습니다. 다음 단계를 따라 마지막 페이지로 시작하는 문서를 인쇄합니다.
-
Word 메뉴에서 기본 설정을 클릭합니다.
-
출력 및 공유에서 인쇄를 클릭합니다.
-
인쇄 옵션에서 마지막 페이지부터 인쇄 확인란을 선택합니다.
문서의 페이지 방향 변경
-
레이아웃 탭에서 방향을 클릭한 다음 세로 또는 가로를 클릭합니다.
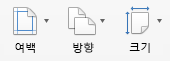
-
파일 메뉴에서 인쇄를 클릭합니다.
특정 페이지의 방향 변경
-
페이지에서 변경할 텍스트를 모두 선택합니다.
팁: 텍스트를 선택하지 않고 커서 다음에 나오는 모든 페이지의 방향을 변경하려면 새 페이지 방향을 시작할 위치를 클릭합니다. 서식 메뉴에서 문서, 페이지 설정을 차례로 클릭하고 원하는 방향을 선택한 다음 확인을 클릭합니다. 적용 대상 옆에서 현재 위치 다음부터를 클릭합니다.
-
서식 메뉴에서 문서를 클릭합니다.
-
대화 상자 아래쪽에서 페이지 설정을 클릭합니다.
-
방향 옆에서 원하는 방향을 클릭한 다음 확인을 클릭합니다.
-
적용 대상 옆에서 선택한 텍스트를 클릭하고 확인을 클릭합니다.
-
파일 메뉴에서 인쇄를 클릭합니다.
특정 구역 방향 변경
중요: 특정 구역의 방향을 변경하려면 문서를 구역 나누기로 나누어야 합니다. 구역 나누기를 추가하는 방법에 대해 알아보세요.
-
단락 기호(¶)와 같이 인쇄할 수 없는 문자를 표시하려면 홈 탭에서 인쇄할 수 없는 문자 모두 표시

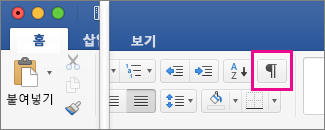
-
변경하려는 구역 다음에 나오는 구역 나누기를 두 번 클릭합니다.
구역 나누기는 다음과 같이 표시됩니다.
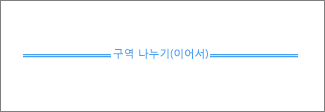
-
페이지 설정을 클릭합니다.
-
방향 옆에서 원하는 방향을 클릭한 다음 확인을 클릭합니다.
-
적용 대상 옆에서 이 구역을 클릭한 다음 확인을 클릭합니다.
-
파일 메뉴에서 인쇄를 클릭합니다.










