참고: 사용자 언어로 가능한 한 빨리 가장 최신의 도움말 콘텐츠를 제공하고자 합니다. 이 페이지는 자동화를 통해 번역되었으며 문법 오류나 부정확한 설명을 포함할 수 있습니다. 이 목적은 콘텐츠가 사용자에게 유용하다는 것입니다. 이 페이지 하단의 정보가 도움이 되었다면 알려주세요. 쉽게 참조할 수 있는 영어 문서가 여기 있습니다.
컴퓨터에 비즈니스용 Skype가 없는 있거나 없는 비즈니스 계정에 대 한 Skype는 비즈니스용 Skype 모임에 참가 하려면 Mac app 용 비즈니스용 Skype를 사용할 수 있습니다.
Mac 용 비즈니스용 Skype를 사용 하 여 모임에 참가 하려면 전자 메일 또는 받은 일정 모임 요청에서 Skype 모임 참가 선택 합니다. 사용 중인 컴퓨터 설치 비즈니스용 Skype가 없는 경우 다운로드 앱을 설치 하는 것을 허용 하는 웹 페이지가 열립니다.
Mac에 앱 설치
데스크톱 앱을 다운로드 한 후 다음을 실행 하 여 설치 합니다.
-
웹 페이지에서 설치 프로그램 패키지 다운로드를 선택 합니다.
-
소개 페이지가 나타나면 계속을 클릭 합니다.
-
라이선스를 수락 합니다.
-
대상 선택 페이지에서 설치 위치를 선택 합니다.
참고: 모든 사용자에 대 한 설치 하거나 특정 디스크에서 설치를 선택 하면 관리자 암호를 입력 하 라는 메시지가 나타납니다. 나만 설치를 선택 하면 없음 암호가 필요 합니다. 모든 사용자에 대 한 설치 선택한 특정 디스크에서 설치 하 고 있습니다 암호를 모르는 경우, 취소를 선택 합니다. 설치 관리자를 하 고이 시간 선택 나만 설치를 다시 시작 합니다.
-
Continue(계속)를 클릭합니다.
-
설치를 클릭합니다.
-
설치 관리자가 완료 되 면 닫기를클릭 합니다.
모임 참가
Skype 모임 호스팅하는 조직과 비즈니스 계정에 대 한 사이트가 있는 경우 모임에 있는 모든 기본 권한이 있으므로 모임에 참가 하기 전에 서명할 수 있습니다. 계정이 없는 경우 사용자 이름을 입력 하 고 게스트로 참가클릭 하 여 모임에 게스트로 참가할 수 있습니다.
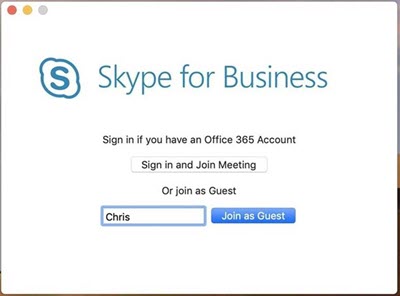
Skype 모임 앱 사용자
이전에 비즈니스용 Skype 모임에 참가 하려면 Skype 회의 앱을 설치한 경우 이제 데스크톱 앱을 설치할 수 있습니다. Skype 모임 앱 더 이상 Mac.에서 모임에 대 한 사용










