참고: 이 문서는 곧 사용이 중단됩니다. "페이지를 찾을 수 없음" 문제를 방지하기 위해 알고 있는 링크를 제거하고 있습니다. 이 페이지에 대한 링크를 만든 경우 링크를 제거해 주세요. 그러면 웹을 연결된 상태로 유지하겠습니다.
저장 된 Excel 스프레드시트의 데이터 또는 수식을 macOS용 PowerPoint 의 프레젠테이션에 연결할 수 있습니다. 스프레드시트에서 변경 되는 모든 데이터는 PowerPoint 프레젠테이션에서 쉽게 업데이트할 수 있습니다.
전체 Excel 통합 문서를 PowerPoint 에 연결
-
PowerPoint의 삽입 탭에서 개체를 클릭합니다.

-
개체 삽입 상자에서 파일...을 클릭합니다.
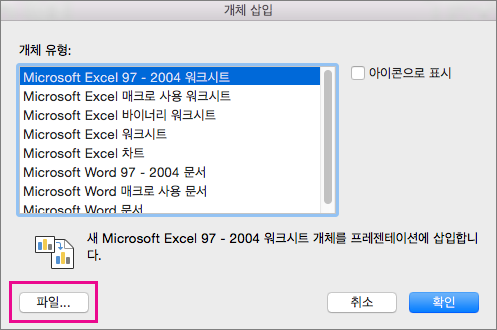
-
연결할 데이터가 있는 Excel 통합 문서를 찾은 다음 삽입을 클릭합니다.
-
개체 삽입 상자에서 아이콘으로 표시를 선택한 다음 확인을 클릭합니다.
중요: 프레젠테이션의 연결된 개체는 연결된 Excel 통합 문서의 맨 위 활성 스프레드시트 탭에 있는 모든 데이터를 표시합니다. Excel 통합 문서를 저장할 때 프레젠테이션에 표시할 스프레드시트가 처음 통합 문서를 열 때 표시되는 스프레드시트인지 확인합니다.
Excel 의 데이터 섹션을 PowerPoint 에 연결
-
Excel 삽입 하 고 연결할 데이터가 있는 저장 된 통합 문서를 엽니다.
-
연결할 데이터 영역을 선택하고 복사합니다.
-
PowerPoint에서 복사한 워크시트 데이터를 붙여 넣을 슬라이드를 클릭합니다.
-
홈 탭에서 붙여넣기 옆에 있는 화살표를 클릭한 다음 선택하여 붙여넣기를 클릭합니다.
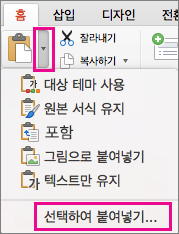
-
선택하여 붙여넣기 상자에서 아이콘으로 표시를 선택하고 다음으로 붙여넣기 아래에서 Microsoft Excel 워크시트 개체를 클릭합니다.
PowerPoint 에서 Excel 데이터를 복사 하 여 붙여 넣습니다 (연결 되지 않음).
이 경우 Excel 데이터는 PowerPoint 프레젠테이션에 연결 되지 않습니다. Excel 워크시트의 데이터를 복사 하 여 프레젠테이션에 붙여 넣을 수 있습니다. 워크시트에서 PowerPoint 에 대 한 자동 업데이트를 보내지 않습니다.
-
Excel 에서 복사할 데이터가 있는 통합 문서를 엽니다.
-
복사할 데이터 영역을 선택합니다.
-
PowerPoint에서 복사한 워크시트 데이터를 붙여 넣을 슬라이드를 클릭합니다.
-
홈 탭에서 붙여넣기 옆에 있는 화살표를 클릭한 후 다음 중 하나를 선택합니다.
-
프레젠테이션 서식을 사용 하 여 데이터를 PowerPoint 표로 복사 하려면 대상 스타일을 사용 합니다.
-
원본 서식 유지 - 스프레드시트의 서식을 사용하여 Excel 데이터를 PowerPoint 표로 복사합니다.
-
포함 - 데이터를 나중에 Excel에서 편집할 수 있는 정보로 복사합니다.
-
그림으로 붙여넣기 - 데이터를 Excel에서 편집할 수 없는 그림으로 복사합니다.
-
텍스트만 유지 - 모든 데이터를 단일 텍스트 상자로 복사합니다.
-
전체 Excel 통합 문서를 PowerPoint 에 연결
-
PowerPoint 의 삽입 메뉴에서 개체를 선택 합니다.
-
개체 삽입 상자에서 파일 로부터 만들기를 선택 합니다.
개체 삽입 대화 상자가 열립니다.
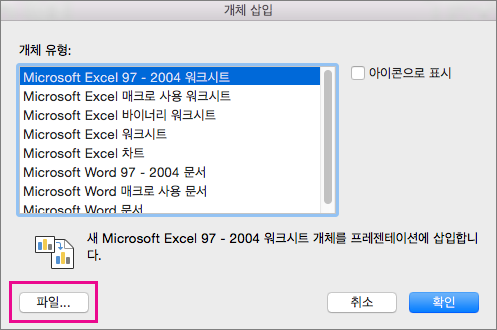
-
연결 하려는 데이터가 있는 Excel 통합 문서를 찾아 선택 하 고 삽입을 클릭 합니다.
-
개체 삽입 상자에서 아이콘으로 표시를 선택한 다음 확인을 클릭합니다.
중요: 프레젠테이션의 연결 된 개체는 연결 된 Excel 통합 문서의 활성 스프레드시트 탭에 있는 모든 데이터를 표시 합니다. Excel 통합 문서를 저장할 때 프레젠테이션에서 처음으로 통합 문서를 열 때 표시 되는 스프레드시트 인지 확인 합니다.
Excel 의 데이터 섹션을 PowerPoint 에 연결
-
Excel 삽입 하 고 연결할 데이터가 있는 저장 된 통합 문서를 엽니다.
-
연결할 데이터 영역을 선택하고 복사합니다.
-
PowerPoint 의 축소판 그림 창에서 복사한 워크시트 데이터를 붙여 넣을 슬라이드를 선택 합니다.
-
편집 메뉴에서 옵션 하 여 붙여넣기를 선택 합니다.
-
선택하여 붙여넣기 상자에서 아이콘으로 표시를 선택하고 다음으로 붙여넣기 아래에서 Microsoft Excel 워크시트 개체를 클릭합니다. 확인을 클릭합니다.
PowerPoint 에서 연결 되지 않은 Excel 데이터 복사 및 붙여넣기
이 경우 Excel 데이터는 PowerPoint 프레젠테이션에 연결 되지 않습니다. Excel 워크시트의 데이터를 복사 하 여 프레젠테이션에 붙여 넣을 수 있습니다. 워크시트에서 PowerPoint 에 대 한 자동 업데이트를 보내지 않습니다.
-
Excel 에서 복사할 데이터가 있는 통합 문서를 엽니다.
-
복사할 데이터 영역을 선택합니다.
-
PowerPoint 의 축소판 그림 창에서 복사한 워크시트 데이터를 붙여 넣을 슬라이드를 클릭 합니다.
-
편집 메뉴에서 붙여넣기를 선택 합니다.
데이터가 슬라이드에 나타납니다.










