참고: 이 문서는 곧 사용이 중단됩니다. "페이지를 찾을 수 없음" 문제를 방지하기 위해 알고 있는 링크를 제거하고 있습니다. 이 페이지에 대한 링크를 만든 경우 링크를 제거해 주세요. 그러면 웹을 연결된 상태로 유지하겠습니다.
다단계 목록 (또는 개요 목록)을 글머리 기호 또는 번호 매기기로 지정할 수 있지만, 숫자, 문자, 글머리 기호를 혼합할 수 있다는 추가 된 성과급이 표시 됩니다. 스타일, 색, 맞춤(글머리 기호, 문자 또는 번호)을 사용자 지정하여 다단계 목록에 대한 새 스타일을 만들 수 있습니다. 이러한 목록을 사용자 지정한 후에는 해당 설정을 스타일로 저장하고 계속해서 다시 사용할 수 있습니다.
다단계 목록 만들기
-
홈 탭의 단락 그룹에서 다단계 목록

-
목록 서식을 클릭 합니다.
-
목록을 입력하고 각 항목 다음에 Return 키를 누릅니다.
-
다단계 번호 매기기 항목을 적절한 번호 매기기 수준으로 이동하려면 다음 중 하나를 수행합니다.
작업
항목의 아무 곳이나 클릭한 후 다음 작업 수행
더 낮은 번호 매기기 수준으로 항목 수준 내리기
홈 탭의 단락에서 들여쓰기

팁: 키보드를 사용하여 들여쓰기를 늘리려면 목록 항목 시작 부분에 삽입 지점을 배치한 다음 Tab 키를 누릅니다.
더 높은 번호 매기기 수준으로 항목 승격
홈 탭의 단락에서 내어쓰기

팁: 키보드를 사용하여 들여쓰기를 줄이려면 목록 항목 시작 부분에 삽입 지점을 배치한 다음 Shift + Tab을 누릅니다.
새 다단계 목록 스타일 만들기
-
모양을 변경할 다단계 목록을 선택합니다.
-
홈 탭에서 다단계 목록 옆에 있는 화살표를 클릭한 다음 새 다단계 목록 정의를 클릭합니다.
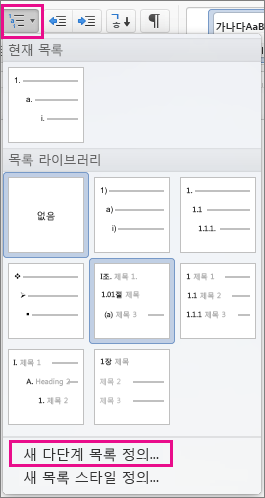
-
모든 옵션이 표시되도록 왼쪽 아래 모서리에 있는 화살표를 클릭하여 대화 상자를 확장합니다.
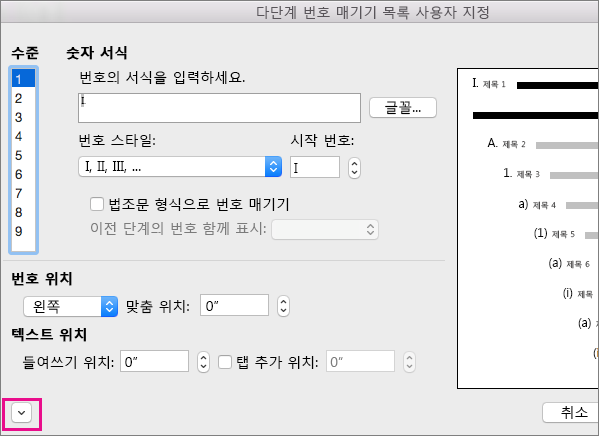
-
수준에서 수정할 목록 단계를 클릭합니다. 기본적으로 1이 선택되어 있습니다.
-
글머리 기호에 대시, 괄호 또는 다른 값을 추가하려면 번호의 서식을 입력하세요 필드에 입력합니다. 예를 들어 괄호로 묶인 숫자 스타일을 원하는 경우 (1)을 입력하고, 괄호로 묶인 문자 스타일을 원하는 경우 (A)를 입력합니다.
-
글꼴 크기, 스타일, 색을 변경하려면 글꼴을 클릭하고 글꼴 및 고급 탭에서 원하는 설정을 선택합니다.
-
글꼴 탭에서 글머리 기호 글꼴, 스타일, 크기, 색, 밑줄 스타일, 밑줄 색, 효과를 변경합니다.
-
고급 탭에서 문자 간격 및 고급 입력 체계 기능을 변경합니다.
-
-
스타일을 변경하려면 번호 스타일 옆의 화살표를 클릭하고 숫자, 문자 또는 다른 시간 형식을 선택합니다. 시작 번호에서 목록을 시작하려는 숫자, 문자 또는 글머리 기호를 선택합니다. 숫자의 기본값은 1입니다.
참고: 특정 단계 이후 번호 매기기를 다시 시작하려면 대화 상자 아래쪽 근처에 있는 구역마다 번호 새로 매기기 상자를 선택하고 목록에서 단계를 선택합니다.
-
다단계 목록에 법조문 형식의 스타일을 적용하려면 법조문 형식으로 번호 매기기 상자를 선택합니다.
-
각 단계에 상위 단계 번호를 표시하려면 이전 단계의 번호 함께 표시에서 포함할 단계 번호를 지정합니다.
-
번호 맞춤을 변경하려면 번호 위치에서 왼쪽 맞춤, 가운데 맞춤 또는 오른쪽 맞춤을 클릭합니다. 맞춤 위치에서 맞춤을 시작할 위치의 값(예: 0.5")을 지정합니다.
-
텍스트 위치 아래의 들여쓰기 위치 상자에서 텍스트를 들여 쓸 위치를 선택합니다. 탭을 추가하려면 탭 추가 위치에 탭 위치를 입력합니다.
-
다단계 목록의 단계에 대한 서식 옵션 사용자 지정을 마쳤으면 ListNum 필드 목록 이름에 목록 이름을 지정합니다. ListNum 필드가 표시되는 위치마다 이 이름이 나타납니다.
-
번호 다음에 올 문자에서 탭 문자, 공백 또는 없음을 클릭하여 각 글머리 기호 다음에 올 값을 입력합니다. 탭 문자를 선택한 경우 탭 추가 위치를 선택하고 값을 입력합니다.
-
목록의 각 단계에 Word의 기존 스타일을 사용하려면 단계에 연결할 스타일에서 스타일을 선택합니다.
-
변경 내용 적용에서 목록 전체, 현재 위치 다음부터 또는 선택한 텍스트를 클릭하여 변경 내용을 적용할 위치를 선택합니다.
-
확인을 클릭하여 스타일을 저장합니다.
다단계 목록 만들기
-
홈 탭의 단락에서 다단계 목록

-
목록을 입력하고 각 항목 다음에 Return 키를 누릅니다.
-
다단계 번호 매기기 항목을 적절한 번호 매기기 수준으로 이동하려면 다음 중 하나를 수행합니다.
작업
항목의 아무 곳이나 클릭한 후 다음 작업 수행
더 낮은 번호 매기기 수준으로 항목 수준 내리기
홈 탭의 단락에서 들여쓰기

팁: 키보드를 사용하여 들여쓰기를 늘리려면 목록 항목 시작 부분에 삽입 지점을 배치한 다음 Tab 키를 누릅니다.
더 높은 번호 매기기 수준으로 항목 승격
홈 탭의 단락에서 내어쓰기

팁: 키보드를 사용하여 들여쓰기를 줄이려면 목록 항목 시작 부분에 삽입 지점을 배치한 다음 Shift + Tab을 누릅니다.
새 다단계 목록 스타일 만들기
-
목록에서 서식을 변경할 항목을 클릭합니다.
참고: 다단계 번호 매기기 목록에서 한 항목의 서식을 변경하는 경우 해당 변경 내용은 해당 수준의 모든 목록 항목에 영향을 줍니다.
-
홈 탭의 단락에서 다단계 목록

-
모든 옵션이 표시되도록 왼쪽 아래 모서리에 있는 화살표를 클릭하여 대화 상자를 확장합니다.
-
수준에서 수정할 목록 단계를 클릭합니다. 기본적으로 1이 선택되어 있습니다.
-
대시, 괄호 또는 다른 값을 사용 하 여 글머리 기호를 추가 하려면 숫자 서식 필드에 입력 합니다. 예를 들어 괄호로 묶인 숫자 스타일을 원하는 경우 (1)을 입력하고, 괄호로 묶인 문자 스타일을 원하는 경우 (A)를 입력합니다.
-
글꼴 크기, 스타일, 색을 변경하려면 글꼴을 클릭하고 글꼴 및 고급 탭에서 원하는 설정을 선택합니다.
-
글꼴 탭에서 글머리 기호 글꼴, 스타일, 크기, 색, 밑줄 스타일, 밑줄 색, 효과를 변경합니다.
-
고급 탭에서 문자 간격 및 고급 입력 체계 기능을 변경합니다.
-
-
스타일을 변경 하려면 번호 스타일 옆에 있는 화살표를 클릭 하 고 숫자, 문자 또는 다른 시간 형식을 선택 합니다. 시작 번호에서 목록을 시작하려는 숫자, 문자 또는 글머리 기호를 선택합니다. 숫자의 기본값은 1입니다.
참고: 특정 수준 이후 번호 매기기를 다시 시작 하려면 대화 상자 아래쪽에 있는 다음 번호 매기기 시작 상자를 선택 하 고 목록에서 수준을 선택 합니다.
-
다단계 목록에 법적 스타일을 적용 하려면 법적 스타일 번호 매기기 상자를 선택 합니다.
-
각 수준에 높은 수준의 번호를 표시 하려면 이전 수준 번호에서 포함할 수준 번호를 지정 합니다.
-
번호 맞춤을 변경 하려면 번호 위치 또는 글머리 기호 위치에서 왼쪽, 가운데또는 오른쪽을 클릭 합니다. 맞춤 위치에서 맞춤을 시작할 위치의 값(예: 0.5")을 지정합니다.
-
텍스트 위치의 들여쓰기 위치 상자에서 텍스트를 들여쓸 위치를 선택 합니다. 탭을 추가하려면 탭 추가 위치에 탭 위치를 입력합니다.
-
다단계 목록의 단계에 대한 서식 옵션 사용자 지정을 마쳤으면 ListNum 필드 목록 이름에 목록 이름을 지정합니다. ListNum 필드가 표시되는 위치마다 이 이름이 나타납니다.
-
번호 다음에 올 문자에서 탭 문자, 공백 또는 없음을 클릭하여 각 글머리 기호 다음에 올 값을 입력합니다. 탭 문자를 선택한 경우 탭 추가 위치를 선택하고 값을 입력합니다.
-
목록의 각 단계에 Word의 기존 스타일을 사용하려면 단계에 연결할 스타일에서 스타일을 선택합니다.
-
변경 내용 적용에서 전체 목록, 이 위치 앞또는 현재 단락을 클릭 하 여 변경 내용을 적용할 위치를 선택 합니다.
-
확인을 클릭하여 스타일을 저장합니다.










