참고: 이 문서는 곧 사용이 중단됩니다. "페이지를 찾을 수 없음" 문제를 방지하기 위해 알고 있는 링크를 제거하고 있습니다. 이 페이지에 대한 링크를 만든 경우 링크를 제거해 주세요. 그러면 웹을 연결된 상태로 유지하겠습니다.
표에서 수식을 사용하여 계산과 논리적 비교를 수행할 수 있습니다. 문서를 열면 Word에서 문서의 수식 결과를 자동으로 업데이트합니다. 필드 업데이트를 사용해도 Word에서 결과를 업데이트합니다.
참고: 표의 수식은 일종의 필드 코드입니다. 필드 코드에 대한 자세한 내용은 Word의 필드 코드를 참조하세요.
이 문서의 내용
수식 대화 상자 열기
Word에서 수식을 추가하거나 수정하려면 수식 대화 상자를 열어야 합니다. 수식 대화 상자에서 수식을 편집하고, 숫자 서식을 선택하고, 수식에 붙여 넣을 함수를 선택하고, 책갈피를 붙여 넣을 수 있습니다.
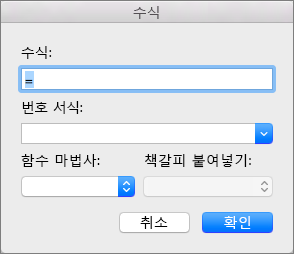
이 항목의 절차에서는 표 메뉴를 사용하여 수식 대화 상자를 여는 방법을 설명하지만 레이아웃 탭에서 수식을 클릭하여 수식 대화 상자를 열 수도 있습니다.
-
수식을 만들거나 수정하려는 표 셀에 커서를 놓습니다.
표 셀에 커서를 놓거나 표에서 텍스트를 선택하면 평상시에는 숨겨져 있는 표 디자인 및 레이아웃 탭이 Word에 표시됩니다.
-
다음 중 하나를 수행합니다.
-
Word 창이 가로로 긴 경우 리본 메뉴에 바로 표시되는 수식을 클릭합니다.

-
Word 창이 좁은 경우 먼저 데이터를 클릭하여 해당 메뉴를 연 다음 수식을 클릭합니다.
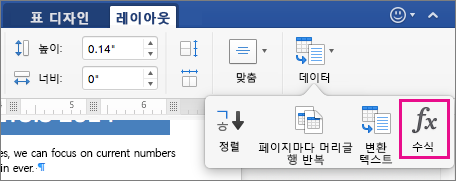
-
표 메뉴에서 수식을 클릭합니다.
-
표 셀에 수식 삽입
-
결과를 구할 표 셀을 선택합니다.
셀이 비어 있지 않으면 해당 내용을 삭제합니다.
-
레이아웃 탭에서 수식을클릭 합니다.
또는 표 메뉴에서 수식을클릭 합니다.
-
수식 대화 상자를 사용하여 수식을 만듭니다.
수식 상자에 수식을 입력하고, 숫자 서식 목록에서 숫자 서식을 선택하고, 함수 붙여넣기 및 책갈피 붙여넣기 목록을 사용하여 함수와 책갈피를 붙여넣을 수 있습니다.
수식 결과 업데이트
문서에 수식을 삽입하는 경우 및 Word에서 수식이 포함된 문서를 여는 경우 Word에서 해당 수식의 결과를 계산합니다.
Word에서 하나 이상의 특정 수식 결과를 다시 계산하도록 할 수도 있습니다.
-
업데이트할 수식을 선택합니다.

-
수식을 Control+클릭한 다음 필드 업데이트를 클릭합니다.
예: 위치 인수를 사용하여 표의 숫자 합계 계산
다음과 같은 함수에 위치 인수(LEFT, RIGHT, ABOVE, BELOW)를 사용할 수 있습니다.
-
AVERAGE
-
COUNT
-
MAX
-
MIN
-
PRODUCT
-
SUM
예를 들어 다음은 SUM 함수와 위치 인수를 사용하여 숫자를 더하는 절차입니다.
중요: 위치 인수를 사용하여 표에서 합계를 계산할 때 오류가 발생하지 않도록 계산할 셀 중에서 비어 있는 셀에는 0을 입력합니다.
-
결과를 구할 표 셀을 선택합니다.
-
셀이 비어 있지 않으면 해당 내용을 삭제합니다.
-
레이아웃 탭에서 수식을클릭 합니다.
또는 표 메뉴에서 수식을클릭 합니다.
-
더할 숫자를 확인한 후에 다음 표를 보고 해당하는 수식을 입력합니다.
더할 숫자가 포함된 영역
수식 상자에 입력할 내용
셀 위
=SUM(ABOVE)
셀 아래
=SUM(BELOW)
셀 위 및 아래
=SUM(ABOVE,BELOW)
셀 왼쪽
=SUM(LEFT)
셀 오른쪽
=SUM(RIGHT)
셀 왼쪽 및 오른쪽
=SUM(LEFT,RIGHT)
셀 왼쪽 및 위쪽
=SUM(LEFT,ABOVE)
셀 오른쪽 및 위쪽
=SUM(RIGHT,ABOVE)
셀 왼쪽 및 아래쪽
=SUM(LEFT,BELOW)
셀 오른쪽 및 아래쪽
=SUM(RIGHT,BELOW)
-
확인을 클릭합니다.
사용 가능한 함수
참고: 위치 인수(예: LEFT)를 사용하는 수식은 머리글 행에서 값을 계산에 포함하지 않습니다.
다음 표에서 설명하는 함수는 표 수식에 사용할 수 있습니다.
|
함수 |
기능 |
예제 |
결과 |
|
ABS() |
괄호 안에 있는 값의 절대값을 계산합니다. |
=ABS(-22) |
khz |
|
AND() |
괄호 안의 인수가 모두 참인지 계산합니다. |
=AND(SUM(LEFT)<10,SUM(ABOVE)>=5) |
같은 행에서 수식 왼쪽에 있는 값의 합계가 10보다 작고 같은 열에서 머리글 셀을 제외한 수식 위에 있는 값의 합계가 5보다 크거나 같으면 1이고, 그렇지 않으면 0입니다. |
|
AVERAGE() |
괄호 안에 있는 항목의 평균을 계산합니다. |
=AVERAGE(RIGHT) |
같은 행에서 수식 셀 오른쪽에 있는 모든 값의 평균입니다. |
|
COUNT() |
괄호 안에 있는 항목의 개수를 계산합니다. |
=COUNT(LEFT) |
같은 행에서 수식 셀의 왼쪽에 있는 값의 개수입니다. |
|
DEFINED() |
괄호 안에 있는 인수가 정의된 인수인지 계산합니다. 인수가 정의되었으며 오류 없이 계산되면 1을 반환하고, 인수가 정의되지 않았거나 오류가 발생하면 0을 반환합니다. |
=DEFINED(gross_income) |
gross_income이 정의되었으며 오류 없이 계산되면 1이고, 그렇지 않으면 0입니다. |
|
FALSE |
인수를 사용 하지 않습니다. 항상 0을 반환 합니다. |
=FALSE |
0 |
|
IF() |
첫 번째 인수를 계산합니다. 첫 번째 인수가 참이면 두 번째 인수를 반환하고, 첫 번째 인수가 거짓이면 세 번째 인수를 반환합니다. 참고: 세 개의 인수를 사용해야 합니다. |
=IF(SUM(LEFT)>=10,10,0) |
수식 왼쪽에 있는 값의 합계가 10 이상이면 10이고, 그렇지 않으면 0입니다. |
|
INT() |
괄호 안에 있는 값을 가장 가까운 정수로 반올림합니다. |
=INT(5.67) |
5 |
|
MAX() |
괄호 안에 있는 항목의 최대값을 반환합니다. |
=MAX(ABOVE) |
머리글 행을 제외하고 수식 위의 셀에서 찾은 최대값입니다. |
|
MIN() |
괄호 안에 있는 항목의 최소값을 반환합니다. |
=MIN(ABOVE) |
머리글 행을 제외하고 수식 위의 셀에서 찾은 최소값입니다. |
|
MOD() |
숫자 또는 숫자로 계산되는 두 개의 인수를 사용합니다. 두 번째 인수를 첫 번째 인수로 나눈 나머지를 반환합니다. 나머지가 0이면 0.0을 반환합니다. |
=MOD(4,2) |
0.0 |
|
NOT() |
하나의 인수를 사용합니다. 인수가 참인지 계산합니다. 인수가 참이면 0을 반환하고, 거짓이면 1을 반환합니다. 주로 IF 수식 내에서 사용됩니다. |
=NOT(1=1) |
0 |
|
OR() |
두 개의 인수를 사용 합니다. True 이면 1을 반환 합니다. 둘 다 거짓이 면 0을 반환 합니다. 주로 IF 수식 내에서 사용됩니다. |
=OR(1=1,1=5) |
1 |
|
PRODUCT() |
괄호 안에 있는 항목의 곱을 계산합니다. |
=PRODUCT(LEFT) |
수식 왼쪽의 셀에 있는 모든 값을 곱한 값입니다. |
|
ROUND() |
두 개의 인수를 사용합니다. 첫 번째 인수는 숫자이거나 숫자로 계산되어야 하고 두 번째 인수는 정수이거나 정수로 계산되어야 합니다. 첫 번째 인수를 두 번째 인수에 지정된 자릿수로 반올림합니다. 두 번째 인수가 0보다 크면 첫 번째 인수가 지정된 자릿수로 반올림되고, 두 번째 인수가 0이면 첫 번째 인수가 가장 가까운 정수로 반올림됩니다. 두 번째 인수가 음수이면 첫 번째 인수가 소수점 위에서 반올림됩니다. |
=ROUND(123.456, 2) =ROUND(123.456, 0) =ROUND(123.456, -2) |
123.46 123 100 |
|
SIGN() |
숫자이거나 숫자로 계산되는 하나의 인수를 사용합니다. 괄호 안에 있는 항목이 0보다 큰지, 같은지 또는 작은지 계산합니다. 0보다 크면 1을 반환하고, 0보다 작으면 -1을 반환합니다. |
=SIGN(-11) |
-1 |
|
SUM() |
괄호 안에 있는 항목의 합계를 계산합니다. |
=SUM(RIGHT) |
수식 오른쪽에 있는 셀 값의 합계입니다. |
|
TRUE() |
하나의 인수를 사용합니다. 인수가 참인지 계산합니다. 인수가 참이면 1을 반환하고, 거짓이면 0을 반환합니다. 주로 IF 수식 내에서 사용됩니다. |
=TRUE(1=0) |
0 |
수식에서 책갈피 이름 또는 셀 참조 사용
책갈피가 지정된 셀은 수식에서 책갈피 이름을 사용하여 해당 셀을 참조할 수 있습니다. 예를 들어 숫자를 포함하거나 숫자로 계산되는 셀에 gross_income이라는 책갈피 이름을 사용하여 책갈피를 지정한 경우 =ROUND(gross_income,0)라는 수식은 해당 셀의 값을 가장 가까운 정수로 반올림합니다.
수식에서 행 및 열 참조도 사용할 수 있습니다. RnCn과 A1이라는 두 가지 참조 스타일이 있습니다.
참고: 수식이 포함된 셀은 참조를 사용하는 계산에 포함되지 않습니다. 이러한 셀을 참조에 포함하면 무시됩니다.
RnCn 참조
RnCn 참조 규칙을 사용하여 수식에서 표의 행, 열 또는 셀을 참조할 수 있습니다. RnCn 참조 규칙에서 Rn은 n번째 행을 참조하고 Cn은 n번째 열을 참조합니다. 예를 들어 R1C2는 첫 번째 행과 두 번째 열에 있는 셀을 참조합니다.
다음 표에는 RnCn 참조 스타일의 예가 나와 있습니다.
|
참조 대상 |
사용할 참조 스타일 |
|
열 전체 |
Cn |
|
행 전체 |
Rn |
|
특정 셀 |
RnCn |
|
수식이 포함된 행 |
R |
|
수식이 포함된 열 |
C |
|
지정한 두 셀 사이에 있는 모든 셀 |
RnCn:RnCn |
|
책갈피가 지정된 표에 있는 셀 |
Bookmark_name RnCn |
|
책갈피가 지정된 표에 있는 셀 범위 |
Bookmark_name RnCn:RnCn |
A1 참조
A1 참조 규칙을 사용하면 셀, 셀 집합 또는 셀 범위를 참조할 수 있습니다. A1 참조 규칙에서 문자는 셀의 열을 참조하고 숫자는 셀의 행을 참조합니다. 표의 첫 열은 열 A이고 첫 행은 행 1입니다.
다음 표에는 A1 참조 스타일의 예가 나와 있습니다.
|
참조 대상 |
사용할 참조 |
|
첫 번째 열과 두 번째 행에 있는 셀 |
A2 |
|
첫 번째 행에 있는 처음 두 셀 |
A1,B1 |
|
첫 번째 열에 있는 모든 셀과 두 번째 열에 있는 처음 두 셀 |
A1:B2 |










