모핑 전환을 사용하여 슬라이드에서 개체가 이동하고 변환할 수 있습니다. 모핑은 iPad 및 iPhone에서 Mac용 Microsoft 365용 PowerPointMac용 PowerPoint 2019 및 PowerPoint 사용할 수 있습니다.
모핑 전환 설정
모핑 전환을 효과적으로 설정하려면 공통 개체가 하나 이상 포함된 두 개의 슬라이드가 있어야 합니다. 간단한 설정 방법은 모핑할 개체가 포함된 슬라이드를 복사하여 붙여넣은 다음 두 번째 슬라이드에서 개체를 다른 위치로 이동하는 것입니다. 슬라이드 간에 개체를 복사하여 붙여넣을 수도 있습니다.
두 슬라이드에서 모핑 전환의 시작과 끝을 설정한 후 모핑 전환을 적용하면 자동으로 애니메이션 효과를 주고 이동할 수 있습니다. 방법은 다음과 같습니다.
Mac에서 모핑 사용
(이 절차는 Mac용 Microsoft 365용 PowerPoint 및 Mac용 PowerPoint 2019 적용됩니다.
-
미리 보기 창에서 모핑 전환을 적용할 슬라이드를 선택합니다. 모핑 효과를 적용할 개체, 그림 또는 단어를 추가한 두 번째 슬라이드여야 합니다.
-
리본에서 선택 전환 > 모핑을 선택합니다.
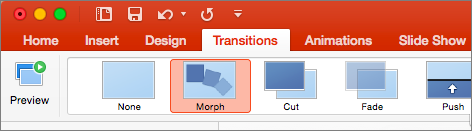
-
효과 옵션을 선택하여 만들려는 모핑 전환 종류를 선택합니다. 개체, 단어 또는 문자에 최적화되도록 선택할 수 있습니다.
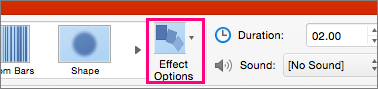
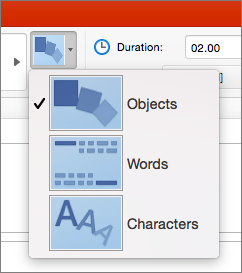
슬라이드에서 개체를 이동하고, 색을 변경하고, 단어 및 문자를 이동하는 등의 작업을 선택할 수 있습니다.
iPad용 PowerPoint 및 iPhone용 PowerPoint에서 모핑 전환 사용
-
미리 보기 창에서 모핑 전환을 적용할 슬라이드를 선택합니다. 모핑 효과를 적용할 개체, 그림 또는 단어를 추가한 두 번째 슬라이드여야 합니다.
-
리본에서 전환 > 전환 효과 > 모핑을 선택합니다.
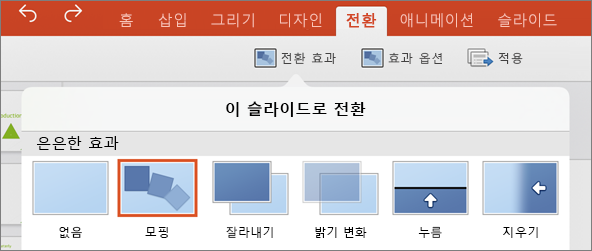
-
효과 옵션을 선택하여 만들려는 모핑 전환 종류를 선택합니다. 개체, 단어 또는 문자에 최적화되도록 선택할 수 있습니다.
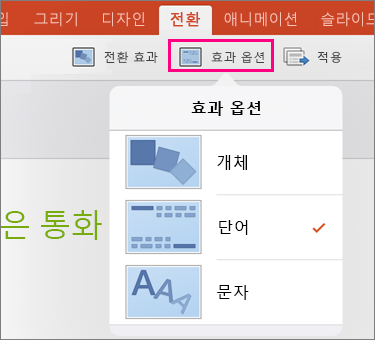
슬라이드에서 개체를 이동하고, 색을 변경하고, 단어 및 문자를 이동하는 등의 작업을 선택할 수 있습니다.










