Excel에서는 자신이 만든 사용자 지정 목록에서 숫자, 텍스트, 요일, 월 또는 항목을 정렬할 수 있습니다. 글꼴 색, 셀 색 또는 아이콘 집합을 기준으로 정렬할 수도 있습니다. 대/소문자를 구분하여 정렬할 수 있습니다.
열을 정렬하는 경우 열의 행이 재배치됩니다. 여러 열 또는 표를 정렬하는 경우에는 일반적으로 특정 열의 내용을 기준으로 모든 행이 재배치됩니다.
중요:
-
정렬할 열에 숫자로 저장된 숫자와 텍스트로 저장된 숫자가 모두 포함된 경우, 숫자가 올바르게 정렬되지 않습니다. 텍스트로 저장된 숫자는 오른쪽이 아닌 왼쪽 맞춤으로 표시됩니다. 선택한 숫자의 서식을 일관되게 지정하려면 홈 탭의 표시 형식 상자에서 텍스트 또는 숫자를 선택합니다.
-
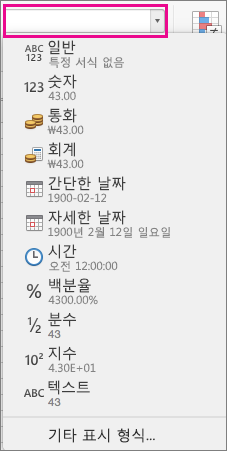
-
정렬하려는 열 중 하나의 셀을 클릭합니다.
선택한 열의 데이터를 기준으로 인접한 열의 데이터가 정렬됩니다.
-
데이터 탭에서 오름차순


정렬 순서
클릭
가장 낮은 값이 열의 맨 위로
오름차순
가장 높은 값이 열의 맨 위로
내림차순
참고: 결과가 예상과 다르게 나타나는 경우 모든 숫자가 숫자로 저장되어 있는지 확인합니다. 예를 들어 일부 회계 시스템에서 가져온 음수는 텍스트로 저장됩니다.
정렬 기준을 추가하여 여러 열을 기준으로 정렬할 수 있습니다. 예를 들어 판매 보고서를 지역별로 정렬한 다음 날짜와 판매원을 기준으로 차례로 정렬할 수 있습니다. 각 정렬 기준은 정렬 대화 상자에서 단일 행으로 표시됩니다.
-
정렬하려는 열 중 하나의 셀을 클릭합니다.
-
데이터 탭에서 정렬을 선택합니다.

-
데이터에 머리글 행이 있는 경우 머리글 포함 확인란을 선택합니다. 데이터에 머리글 행이 없는 경우 머리글 포함 확인란의 선택을 취소합니다.
-
정렬 기준 옆의 행에 있는 열에서 빈 공간을 클릭한 다음 정렬 기준으로 사용할 열을 클릭합니다.
-
같은 행의 정렬 기준에서 값을 클릭한 다음 바로 가기 메뉴에서 원하는 조건을 클릭합니다.
셀이나 글꼴 색 또는 셀의 아이콘을 기준으로 정렬하도록 선택할 수도 있습니다.
-
같은 행의 순서에서 오름차순을 클릭한 다음 바로 가기 메뉴에서 원하는 조건을 클릭합니다.
팁: 목록에 원하는 정렬 순서가 없으면 사용자 지정 목록을 선택합니다. 목록에 원하는 사용자 지정 정렬 순서가 없는 경우 “정렬 기준으로 사용할 사용자 지정 목록 만들기” 섹션을 참조하세요.
-
5단계에서 셀 색, 글꼴 색 또는 셀 아이콘을 선택한 경우 색상/아이콘에서 행을 클릭한 다음, 바로 가기 메뉴에서 원하는 조건을 클릭합니다.
-
정렬 기준으로 사용할 각각의 추가 열에 대해 기준 추가를 클릭합니다.
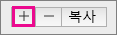
그런 다음 새 행에 대해 열, 정렬 기준, 순서, 색상/아이콘 열을 채웁니다.
참고: 표에서는 이 절차를 수행할 수 없습니다. 행을 기준으로 정렬할 수 있도록 표 서식을 제거하려면 표 탭에서 범위로 변환을 선택합니다.
-
정렬할 행의 셀을 클릭합니다.
-
데이터 탭에서 정렬을 선택합니다.

-
데이터에 머리글 행이 있는 경우 머리글 포함 확인란을 선택합니다. 데이터에 머리글 행이 없는 경우 머리글 포함 확인란의 선택을 취소합니다.
-
옵션을 클릭합니다.
-
방향에서 왼쪽에서 오른쪽을 클릭한 다음 확인을 클릭합니다.
-
첫 번째 행의 행에서 다음 기준 옆의 빈 공간을 클릭한 다음 바로 가기 메뉴에서 다음으로 정렬하려는 행을 클릭합니다.
-
같은 행의 정렬 기준에서 값을 클릭한 다음 바로 가기 메뉴에서 원하는 조건을 클릭합니다.
-
같은 행의 순서에서 오름차순을 클릭한 다음 바로 가기 메뉴에서 원하는 조건을 클릭합니다.
팁: 목록에 원하는 정렬 순서가 없으면 사용자 지정 목록을 선택합니다. 목록에 원하는 사용자 지정 정렬 순서가 없는 경우 “정렬 기준으로 사용할 사용자 지정 목록 만들기” 섹션을 참조하세요.
-
정렬 기준으로 사용할 각각의 추가 행에 대해 기준 추가를 클릭합니다.
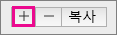
그런 다음 새 행에 대해 행, 정렬 기준, 순서, 색상/아이콘 열을 채웁니다.
Excel에는 요일 또는 월을 기준으로 데이터를 정렬할 수 있는 사용자 지정 목록이 있습니다. 또한 학교의 학년 등급(예: 1학년, 2학년, 3학년, 4학년)과 같이 고유한 사용자 지정 목록을 만들 수 있습니다. 사용자 지정 목록을 만든 경우 해당 목록을 사용하려면 정렬 상자의 순서에서 사용자 지정 목록을 선택합니다.
-
Excel 메뉴에서 기본 설정을 클릭한 다음 수식 및 목록에서 사용자 지정 목록을 클릭합니다.
-
추가를 클릭합니다.
-
정렬할 순서대로 목록의 값을 입력하되 각각의 값 사이에 쉼표를 사용합니다.
-
입력을 완료했으면 추가를 클릭한 다음 사용자 지정 목록 상자를 닫습니다.
Excel에는 요일 또는 월을 기준으로 데이터를 정렬할 수 있는 사용자 지정 목록이 있습니다. 위의 절차에서는 학교의 학년 등급(예: 1학년, 2학년, 3학년, 4학년)과 같이 고유한 사용자 지정 목록을 만드는 방법에 대해 설명합니다.
-
정렬하려는 열 중 하나의 셀을 클릭합니다.
-
데이터 탭에서 정렬을 선택합니다.

-
데이터에 머리글 행이 있는 경우 머리글 포함 확인란을 선택합니다. 데이터에 머리글 행이 없는 경우 머리글 포함 확인란의 선택을 취소합니다.
-
정렬에서 사용자 지정 목록을 클릭합니다.
-
정렬 기준으로 사용할 목록을 선택하고 확인을 클릭합니다.
참고: 사용자 지정 정렬 순서는 열 아래에 지정된 열에만 적용됩니다. 요일, 월 또는 다른 사용자 지정 목록을 기준으로 여러 열을 정렬하려는 경우 이전의 "2~3개 열을 기준으로 목록 정렬"을 사용하여 각 열을 개별적으로 정렬합니다.
-
셀 범위나 표에서 날짜 또는 시간 열을 선택합니다.
-
데이터 탭에서 오름차순


참고: 데이터에 날짜 또는 시간 대신 텍스트 또는 숫자로 저장된 날짜나 시간이 있으면 결과가 예상과 다르게 나타날 수 있습니다. 날짜 또는 시간 형식으로 숫자를 저장하려면 열을 선택하고 홈 탭의 표시 형식 상자에서 날짜 또는 시간을 선택합니다.
-
정렬하려는 열 중 하나의 셀을 클릭합니다.
-
데이터 탭에서 정렬을 선택합니다.

-
정렬 상자에서 옵션을 선택한 다음 대/소문자 구분을 선택합니다.
정렬할 열에 셀 색이나 글꼴 색으로 서식이 지정된 셀이 있는 경우, 이러한 색을 기준으로 정렬할 수 있습니다. 조건부 서식을 사용하여 만든 아이콘 집합을 기준으로 정렬할 수도 있습니다. 셀 색, 글꼴 색 또는 아이콘의 기본 정렬 순서는 없으므로 각 정렬 작업에 대해 고유한 순서를 정의해야 합니다.
-
정렬하려는 열 중 하나의 셀을 클릭합니다.
-
데이터 탭에서 정렬을 선택합니다.

-
데이터에 머리글 행이 있는 경우 머리글 포함 확인란을 선택합니다. 데이터에 머리글 행이 없는 경우 머리글 포함 확인란의 선택을 취소합니다.
-
열에서 다음 기준 옆의 빈 공간을 클릭한 다음 바로 가기 메뉴에서 정렬 기준으로 사용할 열을 클릭합니다.
-
같은 행의 정렬 기준에서 값을 클릭한 다음 바로 가기 메뉴에서 셀 색, 글꼴 색 또는 셀 아이콘을 클릭합니다.
-
색상/아이콘에서 색 또는 아이콘을 선택합니다.
-
순서에서 선택한 색 또는 아이콘을 목록의 맨 위에 표시할지, 아니면 맨 아래에 표시할지를 선택합니다.
-
정렬 기준으로 사용할 각각의 추가 열에 대해 기준 추가를 클릭합니다.
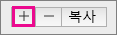
그런 다음 새 행에 대해 열, 정렬 기준, 순서, 색상/아이콘 열을 채웁니다.
중요: 이 기능을 사용할 때는 주의해야 합니다. 범위에서 한 열을 기준으로 정렬하면 해당 열의 셀이 이동되어 같은 행의 다른 셀로부터 멀리 떨어지는 등 원하지 않는 결과가 나타날 수 있습니다.
-
둘 이상의 열이 있는 셀 범위에서 열을 선택합니다
참고: 표에서는 이 절차를 수행할 수 없습니다. 한 열을 정렬할 수 있도록 표 서식을 제거하려면 표 탭에서 범위로 변환을 선택합니다.
-
정렬할 열 데이터를 선택합니다.
-
데이터 탭에서 정렬을 클릭합니다.

-
표시되는 정렬 경고에서 현재 선택 영역으로 정렬을 선택한 다음 정렬을 클릭합니다.
결과가 만족스럽지 않으면 실행 취소

데이터 분석은 정렬로 시작됩니다. 하나 이상의 열에서 텍스트(오름차순 또는 내림차순), 숫자(오름차순 또는 내림차순), 날짜 및 시간(오름차순 또는 내림차순)을 정렬할 수 있습니다. 직접 만드는 사용자 지정 목록(예: 크게, 보통, 작게)을 기준으로 정렬할 수도 있습니다. 또는 셀 색, 글꼴 색 또는 아이콘 집합을 비롯한 서식을 기준으로 정렬할 수 있습니다. 대부분의 경우 열을 기준으로 정렬하지만 행을 기준으로 정렬할 수도 있습니다.
정렬하면 데이터가 일부 순서로 다시 정렬됩니다. 반대로 필터링하면 관련 없는 데이터가 숨겨집니다. 필터링에 대한 자세한 내용은 데이터 목록 필터링을 참조하세요.
셀 범위를 정렬할 경우 정렬 기준이 통합 문서와 함께 저장되지 않습니다. 다음에 통합 문서를 열 때 다시 적용할 수 있도록 정렬 기준을 저장하려면 데이터를 Excel 표로 저장하면 됩니다. 여러 열을 정렬하거나 만드는 데 시간이 오래 걸리는 복잡한 정렬 기준을 만드는 경우 데이터를 표로 저장합니다.
정렬 기준을 다시 적용하면 다른 결과가 표시될 수 있습니다. 수식에서 반환되는 값이 변경되었거나 워크시트가 다시 계산된 경우 이 오류가 발생할 수 있습니다. 셀 또는 표 열 범위에서 데이터가 추가, 변경 또는 삭제된 경우에도 발생할 수 있습니다.
Excel에서는 다음 오름차순 정렬 순서를 사용하여 데이터를 정렬합니다. 0 1 2 3 4 5 6 7 8 9 (공백) ! " # $ % & ( ) * , . / : ; ? @ [ \ ] ^ _ ` { | } ~ + < = > a b c d e f g h i j k l m n o p q r s t u v w x y z A B C D E F G H I J K L M N O P Q R S T U V W X Y Z FALSE TRUE (시트 오류) (빈 셀).










