이 문서는 Windows의 내레이터, JAWS 또는 NVDA와 함께Microsoft 365 제품과 같은 화면 읽기 프로그램을 사용하는 시각 또는 인지 장애가 있는 사용자를 위한 것입니다. 이 문서는 Microsoft 앱에서 더 많은 접근성 정보를 찾을 수 있는 Microsoft 365 화면 읽기 프로그램 지원 콘텐츠 집합의 일부입니다. 일반적인 도움말은 Microsoft 지원을 참조하세요.
기본 Microsoft Lens몰입형 리더 iOS 화면 읽기 장치인 VoiceOver를 사용하여 스캔한 텍스트에 더 쉽게 액세스하고 읽고, 복잡한 텍스트를 디코딩하고 문서의 텍스트에 집중할 수 있습니다. 또한 음성 및 음성 부분을 강조 표시하고, 그림 사전을 사용하며, 콘텐츠를 번역하는 방법을 배워 볼 수 있습니다.
지원되는 언어에 대한 자세한 내용은 몰입형 읽기에서 지원하는 언어 및 제품을 참조하세요.
참고 사항:
-
새로운 Microsoft 365 기능은 Microsoft 365 구독자에게 점진적으로 릴리스되므로 사용 중인 앱에 아직 새로운 기능이 적용되지 않았을 수 있습니다. 새로운 기능을 빠르게 받는 방법을 알아보려면 Office 참가자 프로그램에 참여하세요.
-
이 항목에서는 iOS의 기본 제공 화면 읽기 프로그램인 VoiceOver를 사용하고 있다고 가정합니다. VoiceOver 사용 방법을 자세히 알아보려면 Apple 접근성을 방문하세요.
이 문서의 내용
열기 몰입형 리더
-
이미지를 캡처하고 편집한 Microsoft Lens "완료 단추"가 들려질 때까지 오른쪽 또는 왼쪽으로 희미하게 하여 화면을 두 번 탭합니다. 내보낼 페이지가 열립니다.
-
"몰입형 읽기 단추"가 들리기 전까지 오른쪽으로 희미하게 희미한 다음 화면을 두 번 탭합니다. 이미지에서 텍스트를 검색하는 데 몇 분 정도 걸릴 수 있으므로 즉시 아무 문제가 발생하는지 걱정하지 마세요. 이미지가 처리된 후 몰입형 리더 열리면 다음이 들립니다. "두 번 탭하여 팝업 창을 닫습니다."
검색된 이미지의 텍스트를몰입형 리더
몰입형 리더 열면 화면에 스캔한 이미지의 텍스트가 표시됩니다. 이제 텍스트를 소리 내어 몰입형 리더 읽을 수 있습니다.
-
화면 아래쪽에 있는 네 손가락으로 탭합니다. "음성 설정"이 들리게 됩니다.
-
"재생 단추"가 들리기 전까지 왼쪽으로 희미하게 하여 화면을 두 번 탭합니다. 내레이터가 문서를몰입형 리더 설명할 때 각 단어가 강조 표시됩니다.
-
받아쓰기 일시 중지하려면 "일시 중지 단추"가 들려질 때까지 왼쪽 또는 오른쪽으로 희미하게 희미하게 하여 화면을 두 번 탭합니다. "재생 단추"가 들리게 됩니다.
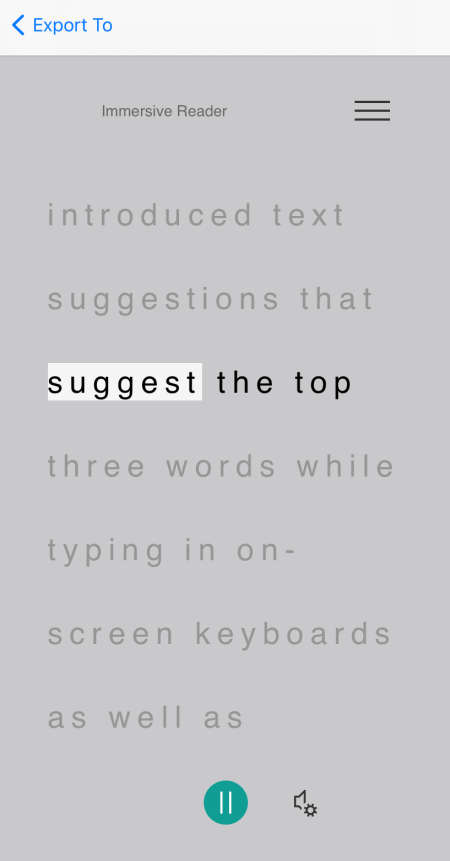
줄 포커스 사용
텍스트에서 줄몰입형 리더 사용하면 텍스트 흐름을 더 쉽게 따르는 데 도움이 될 수 있습니다. 받아쓰기와 함께 또는 텍스트를 수동으로 검색할 때 줄 포커스를 사용할 수 있습니다.
-
화면 위쪽에 있는 네 손가락으로 탭합니다. 다음이 들립니다. "두 번 탭하여 팝업 창을 닫습니다." "메뉴 단추"가 들리기 전까지 오른쪽으로 희미한 다음 화면을 두 번 탭합니다.
-
"읽기 기본 설정, 단추"가 들리기 전까지 왼쪽 또는 오른쪽으로 희미하게 희미하게 한 다음 화면을 두 번 탭합니다.
-
"선 포커스, 틱 상자, 선택 안함"이 들리기 전까지 오른쪽으로 희미하게 한 다음 화면을 두 번 탭합니다.
-
줄 형식을 선택하려면 원하는 옵션이 들리기 전까지 오른쪽으로 으로 니다(예: "읽을 때 텍스트 한 줄 표시"). 선택하려면 화면을 두 번 탭합니다.
-
읽기 기본 설정을 종료하려면 "닫기 메뉴, 단추"가 들려질 때까지 왼쪽으로 희미하게 밀고 화면을 두 번 탭합니다.
-
문서에서 텍스트를몰입형 리더 소리 내어 읽을 수 있으며, 포커스에 있는 줄이나 줄이 강조 표시됩니다. 또는 페이지를 수동으로 위아침으로 이동하려면 "아래로 스크롤" 또는 "스크롤 업"이 들리기 전까지 오른쪽 또는 왼쪽으로 희미하게 하여 화면을 두 번 탭합니다. 강조 표시된 행 또는 행은 이동하거나 아래로 이동하면 표시됩니다.
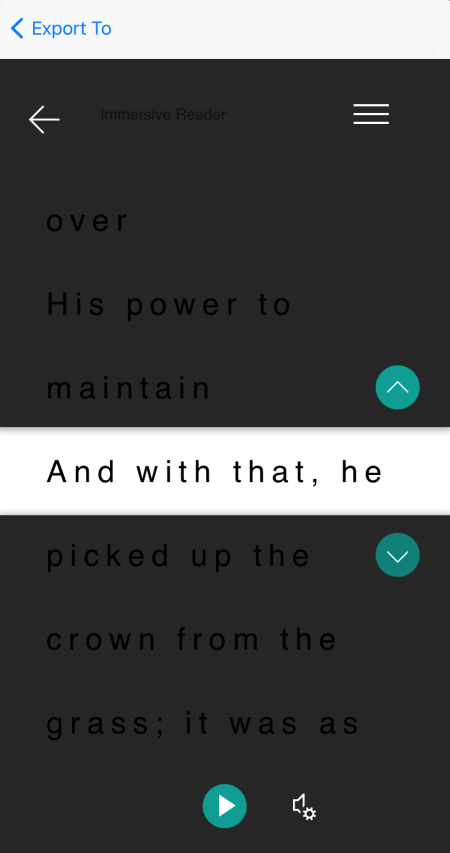
그림 사전을 사용하여 자세한 내용을 확인할 수 있습니다.
텍스트에서 일반적인 단어와 관련된 그림을 보거나 단어가 어떻게 발음되는지 들으시고 싶으면 그림 사전 을 사용 합니다. 일부 단어에 이미지를 사용할 수 있는 것은 없습니다.
-
그림 사전을 설정하려면화면 위쪽 근처에 있는 네 손가락으로 탭합니다. 다음이 들립니다. "두 번 탭하여 팝업 창을 닫습니다." "메뉴 단추"가 들리기 전까지 오른쪽으로 희미한 다음 화면을 두 번 탭합니다. "읽기 기본 설정, 단추"가 들리기 전까지 왼쪽 또는 오른쪽으로 희미하게 희미하게 한 다음 화면을 두 번 탭합니다. "그림 사전, 선택되지 않은" 소리가 들리기 전까지 오른쪽으로 희미하게 희미하게 찍고 화면을 두 번 탭합니다. "틱"이 들리면 옵션이 이미 설정되어 있습니다. 문서로 돌아가기 위해 "닫기 메뉴, 단추"가 들려올 때까지 왼쪽으로 밀고 화면을 두 번 탭합니다.
-
문서에서 포커스를 그림을 보고자 하는 단어에 포커스를 가져와 화면을 두 번 탭합니다. 단어와 관련된 이미지는 텍스트 위에 있는 별도의 팝업 창에 나타납니다. 다음이 들리게 됩니다. "들어, 단추."
-
단어가 어떻게 발음하는지 듣기 위해 화면을 두 번 탭합니다.
-
이미지 팝업 창을 닫으하려면 "닫기 단추"가 들려질 때까지 왼쪽으로 밀고 화면을 두 번 탭합니다.
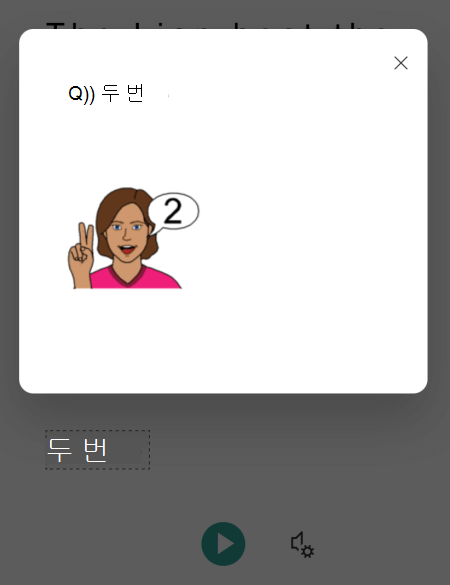
텍스트 번역
이몰입형 리더 텍스트를 최대 67개 언어로 번역할 수 있습니다.
-
화면 위쪽에 있는 네 손가락으로 탭합니다. 다음이 들립니다. "두 번 탭하여 팝업 창을 닫습니다." "메뉴 단추"가 들리기 전까지 오른쪽으로 희미한 다음 화면을 두 번 탭합니다.
-
"읽기 기본 설정, 단추"가 들리기 전까지 왼쪽 또는 오른쪽으로 희미하게 희미하게 한 다음 화면을 두 번 탭합니다.
-
텍스트를 다른 언어로 번역하려면 "번역할 언어 선택"이 들리기 전까지 오른쪽 또는 왼쪽으로 희미하게 하여 화면을 두 번 탭합니다. 사용 가능한 언어 목록이 화면 아래쪽에 표시됩니다.
-
로터를 "값 조정"으로 전환합니다.
-
텍스트를 번역할 언어가 들리기 전까지 손가락으로 한 손가락으로 민 다음 "도구 모음, 완료 단추"가 들리기 전까지 왼쪽으로 민 다음 화면을 두 번 탭합니다.
-
전체 텍스트를 번역할지 또는 둘 다를 선택할 때 단어로 번역할지 또는 둘 다를 선택하려면 "문서 번역" 또는 "단어 번역"이 들리기 전까지 오른쪽으로 니다. 화면을 두 번 탭하여 선택을 합니다.
-
문서로 돌아가기 위해 "닫기 메뉴, 단추"가 들려올 때까지 왼쪽으로 밀고 화면을 두 번 탭합니다.
-
전체 문서와 단어를 모두 번역하기로 선택한 경우 텍스트가 대상 언어로 표시됩니다. 이제 번역을 몰입형 리더 수 있습니다.
텍스트를 선택할 때 단어로 텍스트를 번역하기로 선택한 경우 텍스트가 원래 원본 언어로 표시됩니다. 번역을 보고 들으려 하는 단어로 이동하고 화면을 두 번 탭합니다. 다음이 들려요. "번역을 들으라." 번역된 단어가 들리기 위해 화면을 두 번 탭합니다.
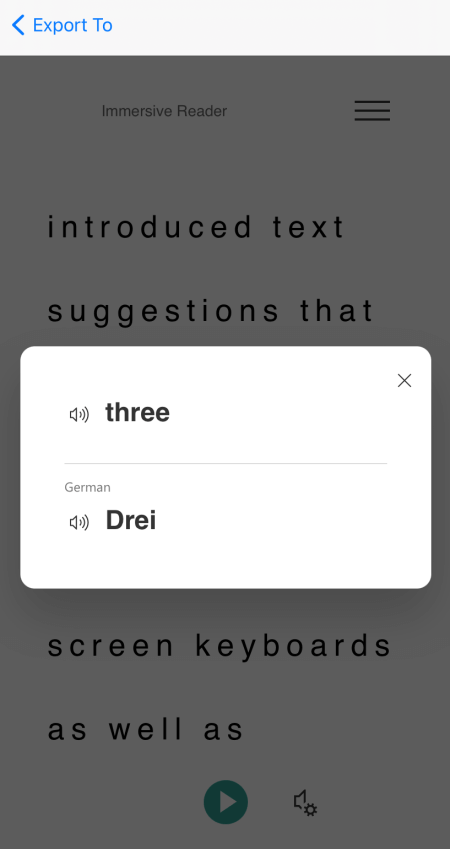
강조 표시 syllables
이몰입형 리더 단어를 음파로 끊어 가독성을 향상하거나 새 단어를 들려주면 됩니다.
-
화면 위쪽에 있는 네 손가락으로 탭합니다. 다음이 들립니다. "두 번 탭하여 팝업 창을 닫습니다." "메뉴 단추"가 들리기 전까지 오른쪽으로 희미한 다음 화면을 두 번 탭합니다.
-
"문법 옵션, 단추"가 들리기 전까지 왼쪽 또는 오른쪽으로 희미하게 희미하게 한 다음 화면을 두 번 탭합니다.
-
"Syllables, tick box, unticked"가 들리기 전까지 오른쪽으로 스와이프하고 화면을 두 번 탭합니다.
-
문서로 돌아가기 위해 "닫기 메뉴, 단추"가 들려올 때까지 왼쪽으로 밀고 화면을 두 번 탭합니다. 단어는 화면의 syllables로 나타남.
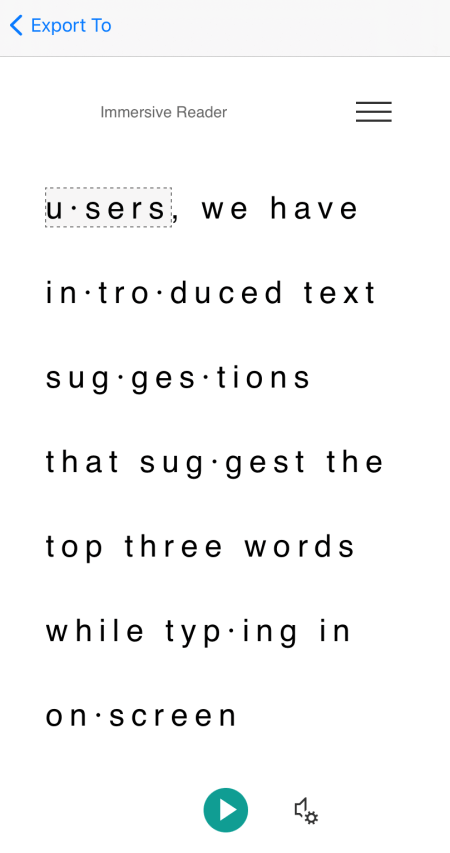
음성 부분 강조 표시
다음과 같은 음성 부분을 강조 표시할 수 있습니다. 각 파트에 색이 할당되어 있지만 요구 사항에 맞게 변경할 수 있습니다.
-
화면 위쪽에 있는 네 손가락으로 탭합니다. 다음이 들립니다. "두 번 탭하여 팝업 창을 닫습니다." "메뉴 단추"가 들리기 전까지 오른쪽으로 희미한 다음 화면을 두 번 탭합니다.
-
"문법 옵션, 단추"가 들리기 전까지 왼쪽 또는 오른쪽으로 희미하게 희미하게 한 다음 화면을 두 번 탭합니다.
-
강조 표시하려는 부분이 들리기 전까지 오른쪽으로 희미하게 희미하게 니다(예: "Nouns, tick box, unticked") 화면을 두 번 탭하여 선택합니다.
-
파트에 할당된 기본 색을 변경하려면 "색 선택"이 들린 다음 선택한 음성 부분과 현재 색이 들리기 전까지 왼쪽으로 희미하게 희미하게 하여 화면을 두 번 탭합니다. 원하는 색의 이름이 들리기 전까지 오른쪽 또는 왼쪽으로 희미하게 희미하게 희미해진 다음 화면을 두 번 탭합니다.
-
부품 레이블을 단어 위에 작은 문자로 표시하려면 "레이블 표시"가 들리기 전까지 오른쪽으로 희미하게 희미하게 하여 화면을 두 번 탭합니다.
-
문서로 돌아가기 위해 "닫기 메뉴, 단추"가 들려올 때까지 왼쪽으로 밀고 화면을 두 번 탭합니다. 텍스트를 탐색할 때 VoiceOver는 선택한 단어와 일치하는 단어에 도착하면 파트를 발표합니다. 예를 들어 "Noun"이 들렸다가 그 다음에 단어가 들리게됩니다.
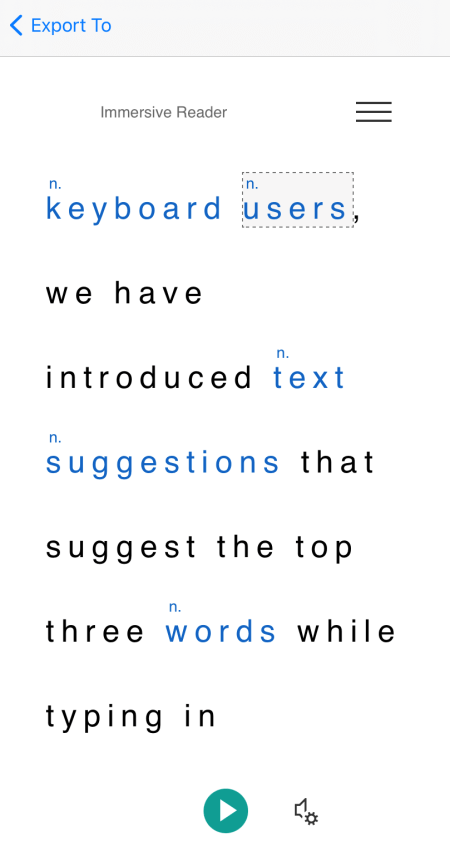
텍스트 기본 설정 변경
몰입형 리더 원하는 방식으로 화면의 텍스트를 사용할 수 있도록 하는 몇 가지 옵션이 있습니다. 예를 들어 텍스트 크기 설정을 텍스트 간격과 함께 사용해 볼 수 있습니다.
-
화면 위쪽에 있는 네 손가락으로 탭합니다. 다음이 들립니다. "두 번 탭하여 팝업 창을 닫습니다." "메뉴 단추"가 들리기 전까지 오른쪽으로 희미한 다음 화면을 두 번 탭합니다.
-
"텍스트 기본 설정, 단추"가 들려질 때까지 왼쪽 또는 오른쪽으로 희미하게 희미하게 한 다음 화면을 두 번 탭합니다.
-
텍스트 기본 설정을 변경하기 위해 다음 중 하나 또는 둘 다를 합니다.
-
텍스트의 문자와 선 사이의 공백을 늘리기 위해 "간격 늘리기, 틱 상자, 선택 안함"이 들리기 전까지 왼쪽 또는 오른쪽으로 민 다음 화면을 두 번 탭합니다. "틱"이 들리면 증가된 간격이 이미 있습니다.
-
텍스트 크기를 변경하기 위해 "텍스트 크기"가 들리기 전까지 왼쪽으로 스와이프한 다음 현재 텍스트 크기까지 니다. 텍스트 크기를 늘리기 위해 화면을 두 번 탭하고 누르고 원하는 텍스트 크기에 도달할 때까지 오른쪽으로 손가락을 밀어 다음 화면에서 손가락을 니다. 텍스트 크기를 줄이면 화면을 두 번 탭하고 누르고 원하는 텍스트 크기에 도달할 때까지 손가락을 왼쪽으로 밀어 다음 화면에서 손가락을 니다.
-
-
텍스트 기본 설정을 종료하려면 "닫기 메뉴, 단추"가 들리기 전까지 왼쪽으로 희미하게 밀고 화면을 두 번 탭합니다.
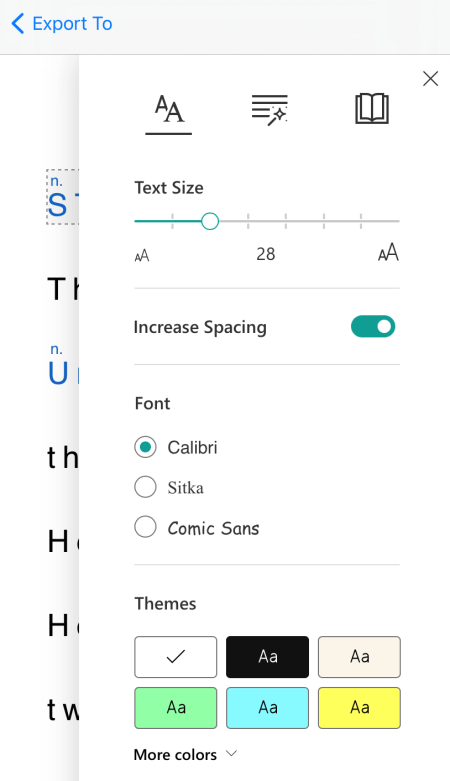
음성 옵션 변경
의 말하기 속도와 음성을 변경할 몰입형 리더.
-
화면 아래쪽에 있는 네 손가락으로 탭합니다. "음성 설정"이 들리게 됩니다. 화면을 두 번 탭합니다.
-
말하기 속도를 조정하기 위해 "음성 속도"가 들리기 전까지 왼쪽으로 스와이프한 다음 현재 값으로 를 입니다. 화면을 두 번 탭하고 누르고 손가락을 오른쪽으로 밀어 속도를 높이거나 왼쪽으로 밀어 줄입니다. 원하는 속도에 도달하면 화면에서 손가락을 니다.
-
말하기 음성을 변경하려면 "음성 선택"이 들리기 전까지 왼쪽 또는 오른쪽으로 희미하게 희미한 다음 "여성" 또는 "남성"을 누르고 화면을 두 번 탭하여 옵션을 선택합니다.
-
음성 옵션을 종료하고 문서 보기로 돌아가기 위해 "대화 상자 닫기"가 들리기 전까지 왼쪽으로 희미하게 밀고 화면을 두 번 탭합니다.
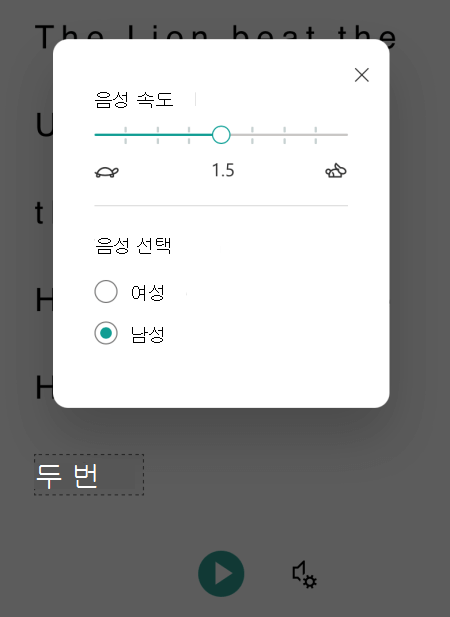
참고 항목
Microsoft Lens를 사용하여 화면 읽기를 사용하는 기본 작업
기본 Microsoft Lens몰입형 리더 Android 화면 읽기 프로그램인 TalkBack을 사용하여 콘텐츠의 가독성을 높이고, 복잡한 텍스트를 디코딩하고 문서 텍스트에 집중할 수 있습니다. 또한 음성 및 음성 부분을 강조 표시하고, 그림 사전을 사용하며, 콘텐츠를 번역하는 방법을 배워 볼 수 있습니다.
지원되는 언어에 대한 자세한 내용은 몰입형 읽기에서 지원하는 언어 및 제품을 참조하세요.
참고 사항:
-
새로운 Microsoft 365 기능은 Microsoft 365 구독자에게 점진적으로 릴리스되므로 사용 중인 앱에 아직 새로운 기능이 적용되지 않았을 수 있습니다. 새로운 기능을 빠르게 받는 방법을 알아보려면 Office 참가자 프로그램에 참여하세요.
-
이 항목에서는 기본 제공 Android 화면 읽기 프로그램인 TalkBack을 사용하고 있다고 가정합니다. TalkBack 사용 방법을 자세히 알아보려면 Android 접근성으로 이동하세요.
이 문서의 내용
열기 몰입형 리더
-
이미지를 캡처하고 편집한 Microsoft Lens "완료"가 들리기 전까지 오른쪽 또는 왼쪽으로 희미하게 하여 화면을 두 번 탭합니다. 내보낼 페이지가 열립니다.
-
"몰입형 읽기"가 들리기 전까지 오른쪽으로 희미하게 희미하게 희미해진 다음 화면을 두 번 탭합니다. 이미지에서 텍스트를 검색하는 데 몇 분 정도 걸릴 수 있으므로 즉시 아무 문제가 발생하는지 걱정하지 마세요. 이미지가 처리된 경우 몰입형 리더 열립니다.
검색된 이미지의 텍스트를몰입형 리더
몰입형 리더 열면 화면에 스캔한 이미지의 텍스트가 표시됩니다. 이제 텍스트를 소리 내어 몰입형 리더 읽을 수 있습니다.
-
"재생 단추"가 들리기 전까지 화면 아래쪽에서 탐색하고 화면을 두 번 탭합니다. 내레이터가 문서를 고요하게 멘트할 때 각 단어가 강조 표시됩니다.
-
받아쓰기 일시 중지하려면 화면을 두 번 탭합니다.
줄 포커스 사용
텍스트에서 줄몰입형 리더 사용하면 텍스트 흐름을 더 쉽게 따르는 데 도움이 될 수 있습니다. 받아쓰기와 함께 또는 텍스트를 수동으로 검색할 때 줄 포커스를 사용할 수 있습니다.
-
"몰입형 읽기"가 들리기 전까지 화면 위쪽에서 탐색한 다음 "메뉴 단추"가 들리기 전까지 오른쪽으로 희미하게 희미해진 다음 화면을 두 번 탭합니다.
-
"읽기 기본 설정"이 들리기 전까지 왼쪽 또는 오른쪽으로 희미하게 희미하게 한 다음 화면을 두 번 탭합니다.
-
"선택되지 않습니다, 선 포커스, 스위치"가 들리기 전까지 오른쪽으로 희미하게 희미하게 한 다음 화면을 두 번 탭합니다.
-
줄 형식을 선택하려면 원하는 옵션이 들리기 전까지 오른쪽으로 으로 니다(예: "읽을 때 텍스트 한 줄 표시"). 선택하려면 화면을 두 번 탭합니다.
-
읽기 기본 설정을 종료하려면 "닫기 메뉴, 단추"가 들려질 때까지 왼쪽으로 희미하게 밀고 화면을 두 번 탭합니다.
-
문서에서 텍스트를몰입형 리더 소리 내어 읽을 수 있으며, 포커스에 있는 줄이나 줄이 강조 표시됩니다. 또는 페이지를 수동으로 위아침으로 이동하려면 "아래로 스크롤" 또는 "스크롤 업"이 들리기 전까지 오른쪽 또는 왼쪽으로 희미하게 하여 화면을 두 번 탭합니다. 강조 표시된 행 또는 행은 이동하거나 아래로 이동하면 표시됩니다.
그림 사전을 사용하여 자세한 내용을 확인할 수 있습니다.
텍스트에서 단어와 관련된 그림을 보거나 단어가 어떻게 발음하는지 들으시고 싶으면 그림 사전 을 사용 합니다. 일부 단어에 이미지를 사용할 수 있는 것은 없습니다.
-
그림 사전을 켜기 위해 "몰입형 읽기"가 들리기 전까지 화면 위쪽에서 탐색한 다음 "메뉴 단추"가 들리기 전까지 오른쪽으로 희미하게 희미하게 하여 화면을 두 번 탭합니다.
-
"읽기 기본 설정"이 들리기 전까지 왼쪽 또는 오른쪽으로 희미하게 희미하게 한 다음 화면을 두 번 탭합니다.
-
"그림 사전"이 들리기 전까지 오른쪽으로 스와이프한 다음 한 번 오른쪽으로 으로 아 "확인"이 들리면 옵션이 이미 설정되어 있습니다. 그렇지 않은 경우 화면을 두 번 탭합니다. 문서로 돌아가기 위해 "닫기 메뉴, 단추"가 들려올 때까지 왼쪽으로 밀고 화면을 두 번 탭합니다.
-
문서에서 포커스를 그림을 보고자 하는 단어에 포커스를 가져와 화면을 두 번 탭합니다. 단어와 관련된 이미지는 텍스트 위에 있는 별도의 팝업 창에 나타납니다. 다음이 들리게 됩니다. "들어, 단추."
-
단어가 어떻게 발음하는지 듣기 위해 화면을 두 번 탭합니다.
-
이미지 팝업 창을 닫으하려면 "닫기 단추"가 들려질 때까지 왼쪽으로 밀고 화면을 두 번 탭합니다.
텍스트 번역
이몰입형 리더 텍스트를 최대 67개 언어로 번역할 수 있습니다.
-
"몰입형 읽기"가 들리기 전까지 화면 위쪽에서 탐색한 다음 "메뉴 단추"가 들리기 전까지 오른쪽으로 희미하게 희미해진 다음 화면을 두 번 탭합니다.
-
"읽기 기본 설정"이 들리기 전까지 왼쪽 또는 오른쪽으로 희미하게 희미하게 한 다음 화면을 두 번 탭합니다.
-
텍스트를 다른 언어로 번역하려면 "번역할 언어 선택"이 들리기 전까지 오른쪽 또는 왼쪽으로 희미하게 하여 화면을 두 번 탭합니다. 사용 가능한 언어 목록이 화면 아래쪽에 표시됩니다.
-
텍스트를 번역하려는 언어가 들리기 전까지 왼쪽 또는 오른쪽으로 희미하게 하여 화면을 두 번 탭합니다.
-
전체 텍스트를 번역할지 또는 둘 다 선택할 때 단어로 번역할지 또는 둘 다를 선택하려면 "단어로" 또는 "문서"가 들리기 전까지 오른쪽으로 니다. 화면을 두 번 탭하여 선택을 합니다.
-
문서로 돌아가기 위해 "닫기 메뉴, 단추"가 들려올 때까지 왼쪽으로 밀고 화면을 두 번 탭합니다.
-
전체 문서와 단어를 모두 번역하기로 선택한 경우 텍스트가 대상 언어로 표시됩니다. 이제 몰입형 리더가 번역을 받아쓰게 할 수 있습니다.
-
단어로만 텍스트를 번역하기로 선택한 경우 텍스트가 원래 원본 언어로 표시됩니다. 번역을 보고 들으려 하는 단어로 이동하고 화면을 두 번 탭합니다. 다음이 들려요. "번역을 들으라." 번역된 단어가 들리기 위해 화면을 두 번 탭합니다.
강조 표시 syllables
-
"몰입형 읽기"가 들리기 전까지 화면 위쪽에서 탐색한 다음 "메뉴 단추"가 들리기 전까지 오른쪽으로 희미하게 희미해진 다음 화면을 두 번 탭합니다.
-
"문법 옵션, 단추"가 들리기 전까지 왼쪽 또는 오른쪽으로 희미하게 희미하게 한 다음 화면을 두 번 탭합니다.
-
"선택되지 않은, Syllables, 스위치"가 들리기 전까지 오른쪽으로 희미하게 희미하게 한 다음 화면을 두 번 탭합니다.
-
문서로 돌아가기 위해 "닫기 메뉴, 단추"가 들려올 때까지 왼쪽으로 밀고 화면을 두 번 탭합니다. 음성은 텍스트에 표시됩니다.
음성 부분 강조 표시
다음과 같은 음성 부분을 강조 표시할 수 있습니다. 각 파트에 색이 할당되어 있지만 요구 사항에 맞게 변경할 수 있습니다.
-
"몰입형 읽기"가 들리기 전까지 화면 위쪽에서 탐색한 다음 "메뉴 단추"가 들리기 전까지 오른쪽으로 희미하게 희미해진 다음 화면을 두 번 탭합니다.
-
"문법 옵션, 단추"가 들리기 전까지 왼쪽 또는 오른쪽으로 희미하게 희미하게 한 다음 화면을 두 번 탭합니다.
-
강조 표시하려는 부분(예: "Nouns")이 들리기 전까지 오른쪽으로 희미하게 희미한 다음 화면을 두 번 탭하여 선택합니다.
-
파트에 할당된 기본 색을 변경하려면 "색 선택"이 들린 다음 선택한 음성 부분과 현재 색이 들리기 전까지 왼쪽으로 희미하게 희미하게 하여 화면을 두 번 탭합니다. 원하는 색의 이름이 들리기 전까지 오른쪽 또는 왼쪽으로 희미하게 희미하게 희미해진 다음 화면을 두 번 탭합니다.
-
부품 레이블을 단어 위에 작은 문자로 표시하려면 "레이블 표시"가 들리기 전까지 오른쪽으로 희미하게 희미하게 하여 화면을 두 번 탭합니다.
-
문서로 돌아가기 위해 "닫기 메뉴, 단추"가 들려올 때까지 왼쪽으로 밀고 화면을 두 번 탭합니다.
-
텍스트를 탐색할 때 TalkBack은 선택한 단어와 일치하는 단어에 도착하면 파트를 알려 니다. 예를 들어 "Noun"이 들렸다가 그 다음에 단어가 들리게됩니다.
텍스트 기본 설정 변경
몰입형 리더 원하는 방식으로 화면의 텍스트를 사용할 수 있도록 하는 몇 가지 옵션이 있습니다. 예를 들어 텍스트 크기 설정을 텍스트 간격과 함께 사용해 볼 수 있습니다.
-
"몰입형 읽기"가 들리기 전까지 화면 위쪽에서 탐색한 다음 "메뉴 단추"가 들리기 전까지 오른쪽으로 희미하게 희미해진 다음 화면을 두 번 탭합니다.
-
"텍스트 기본 설정, 단추"가 들려질 때까지 왼쪽 또는 오른쪽으로 희미하게 희미하게 한 다음 화면을 두 번 탭합니다.
-
텍스트 기본 설정을 변경하기 위해 다음 중 하나 이상을 합니다.
-
간격 증가 토글 설정을 변경하려면 "간격 증가"가 들리기 전까지 오른쪽으로 민 다음 화면을 두 번 탭합니다. 이 설정은 글꼴 간격을 정의합니다. 간격이 증가하면 "확인"이 들리게됩니다. 넓은 간격으로 문자 사이의 공백과 선 사이의 공백이 증가합니다. 일반 간격은 대부분의 책 및 문서에서 사용됩니다.
-
텍스트 크기를 변경하기 위해 "텍스트 크기"가 들리기 전까지 왼쪽으로 스와이프한 다음 현재 텍스트 크기까지 니다. 텍스트 크기를 늘리기 위해 화면을 두 번 탭하고 누르고 원하는 텍스트 크기에 도달할 때까지 오른쪽으로 손가락을 밀어 다음 화면에서 손가락을 니다. 텍스트 크기를 줄이면 화면을 두 번 탭하고 누르고 원하는 텍스트 크기에 도달할 때까지 손가락을 왼쪽으로 밀어 다음 화면에서 손가락을 니다.
-
텍스트 글꼴을 변경하려면 "글꼴"이 들리기 전까지 오른쪽으로 희미하게 희미한 다음, 사용할 글꼴의 이름이 들리기 전까지 오른쪽으로 희미하게 하여 화면을 두 번 탭합니다.
-
-
텍스트 기본 설정을 종료하려면 "닫기 메뉴, 단추"가 들리기 전까지 왼쪽으로 희미하게 밀고 화면을 두 번 탭합니다.
음성 옵션 변경
의 말하기 속도와 음성을 변경할 몰입형 리더.
-
"음성 설정"이 들리기 전까지 화면 아래쪽에서 탐색하고 화면을 두 번 탭합니다.
-
말하기 속도를 조정하기 위해 "음성 속도"가 들리기 전까지 왼쪽으로 스와이프한 다음 현재 값으로 를 입니다. 화면을 두 번 탭하고 누르고 손가락을 오른쪽으로 밀어 속도를 높이거나 왼쪽으로 밀어 줄입니다. 원하는 속도에 도달하면 화면에서 손가락을 니다.
-
말하기 음성을 변경하려면 "음성 선택"이 들리기 전까지 왼쪽 또는 오른쪽으로 희미하게 희미한 다음 "여성" 또는 "남성"을 누르고 화면을 두 번 탭하여 옵션을 선택합니다.
-
음성 옵션을 종료하고 문서 보기로 돌아가기 위해 "대화 상자 닫기"가 들리기 전까지 왼쪽으로 희미하게 밀고 화면을 두 번 탭합니다.
참고 항목
Microsoft Lens를 사용하여 화면 읽기를 사용하는 기본 작업
장애가 있는 고객을 위한 기술 지원
Microsoft는 모든 고객에게 최상의 경험을 제공하고자 노력합니다. 신체가 불편하거나 접근성과 관련하여 질문이 있으면 Microsoft Disability Answer Desk에 문의하여 기술 지원을 요청하세요. Disability Answer Desk 지원 팀은 널리 사용되고 있는 다양한 지원 기술에 능숙하며 영국 수화, 스페인 수화, 프랑스 수화, 미국 수화를 통해 지원할 수 있습니다. Microsoft Disability Answer Desk 사이트를 방문하여 거주 지역의 연락처 세부 정보를 확인하세요.
정부 기관, 상용 또는 엔터프라이즈 사용자인 경우에 enterprise Disability Answer Desk로 문의하세요.











