Microsoft 365에서 아이콘 삽입
Microsoft 365 문서에 아이콘을 삽입할 수 있습니다. 이미지 품질의 손실 없이 회전, 색상 지정 및 크기 조정할 수 있습니다. 이러한 아이콘은 무료로 사용할 수 있으며 걱정할 로열티나 저작권이 없습니다.
-
삽입 > 아이콘을 선택합니다.
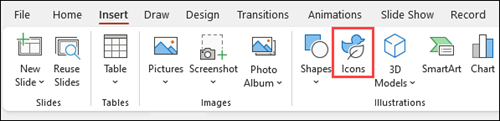
-
아이콘을 스크롤하거나, 왼쪽 탐색 창에서 이름을 선택하여 범주로 이동합니다. 왼쪽 위 모서리에 있는 상자를 사용하여 검색할 수도 있습니다.
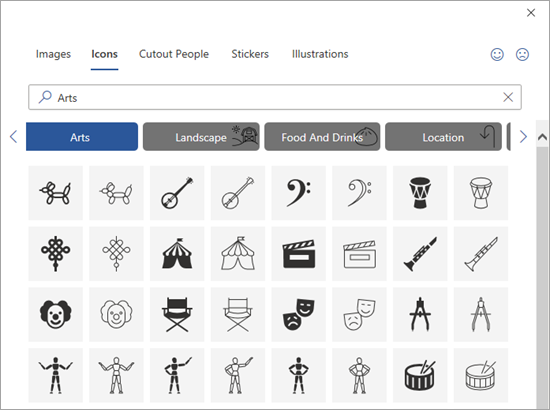
-
아이콘을 선택하고 오른쪽 아래에서 삽입을 선택합니다.
원하는 아이콘을 각각 클릭하여 여러 개 선택하고 삽입을 선택하여 동시에 삽입합니다.
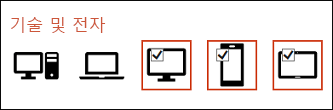
-
아이콘을 회전하고, 색을 지정하고, 크기를 조정합니다. Microsoft Office 365 이미지 편집에 대해 자세히 확인할 수 있습니다.
팁: 아이콘의 색을 빠르게 변경하고 싶으신가요? 아이콘을 오른쪽 클릭하여 채우기를 선택한 후, 원하는 색을 선택합니다.
-
삽입 > 아이콘을 선택합니다.
-
아이콘을 스크롤하거나, 키워드를 사용하여 검색하거나, 범주별로 검색합니다(Search 상자 아래의 이름).
-
아이콘을 선택하고 오른쪽 아래에서 삽입을 선택합니다.
원하는 아이콘을 각각 클릭하여 여러 개 선택하고 삽입을 선택하여 동시에 삽입합니다.
-
아이콘을 회전하고, 색을 지정하고, 크기를 조정합니다. Microsoft Office 365 이미지 편집에 대해 자세히 확인할 수 있습니다.
팁: 아이콘의 색을 빠르게 변경하고 싶으신가요? 아이콘을 오른쪽 클릭하여 채우기를 선택한 후, 원하는 색을 선택합니다.
아이콘 삽입
-
슬라이드의 아무 곳이나 클릭합니다.
-
추가 옵션(...)을 선택합니다.
-
홈 >> 아이콘 삽입 을 선택합니다.
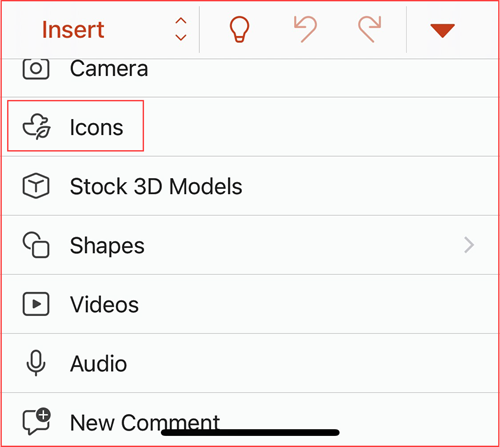
-
아이콘을 스크롤하거나, 왼쪽 탐색 창에서 이름을 클릭하여 범주로 이동합니다.
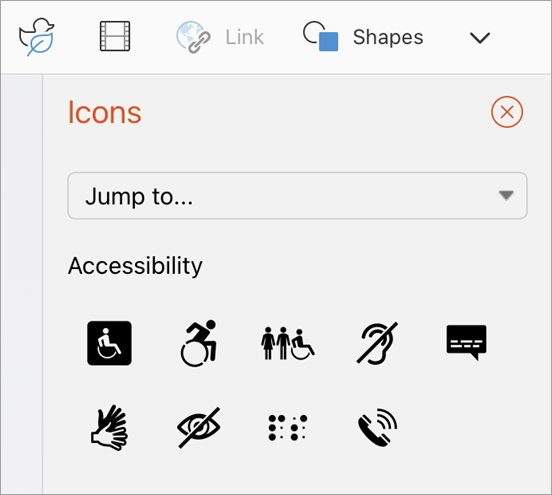
-
아이콘을 선택하고 오른쪽 아래에서 삽입을 탭합니다.
원하는 아이콘을 각각 탭하여 여러 개 선택하고 삽입을 클릭하여 동시에 삽입합니다.
-
여기서 지침에 따라 아이콘을 회전하고, 색을 지정하고, 크기를 조정합니다.
팁: 아이콘의 색을 빠르게 변경하고 싶으신가요? 아이콘을 오른쪽 클릭하여 채우기를 선택한 후, 원하는 색을 선택합니다.
Microsoft 365 웹앱에서 아이콘 삽입은 PowerPoint 에서만 사용할 수 있습니다.
-
삽입 > 아이콘을 선택합니다.

-
왼쪽 위 모서리 근처의 Search 상자를 사용하여 원하는 아이콘을 찾거나 스크롤하여 찾습니다.
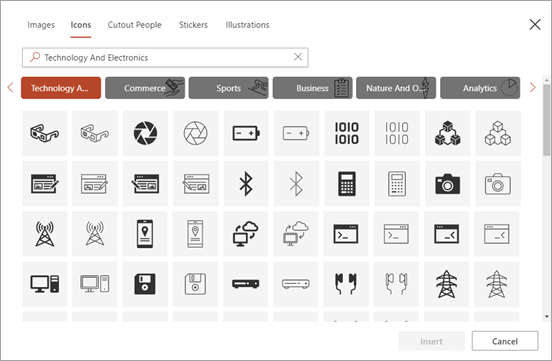
-
아이콘을 선택하고 오른쪽 아래에서 삽입을 클릭합니다.
원하는 아이콘을 각각 클릭하여 여러 개 선택하고 삽입을 클릭하여 동시에 삽입합니다.
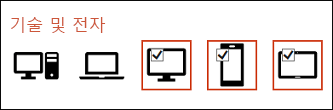
-
여기서 지침에 따라 아이콘을 회전하고, 색을 지정하고, 크기를 조정합니다.
팁: 아이콘의 색을 빠르게 변경하고 싶으신가요? 아이콘을 오른쪽 클릭하여 채우기를 선택한 후, 원하는 색을 선택합니다.











