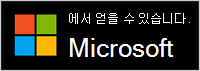Microsoft Modern Wireless 헤드셋은 Microsoft Teams/11 PC 또는 Mac에 포함된 Microsoft USB 링크와 함께 사용할 때 Windows 10 인증된 헤드셋입니다. 헤드셋의 버튼과 다이얼을 통해 손쉽게 Microsoft Teams 모임과 통화를 제어할 수 있습니다. 착용하기 편하고 오디오 품질이 뛰어난 무선 헤드셋에서 모두 이용할 수 있습니다. 또한 무선이기 때문에 PC에 Windows 10/11 PC 가까이 서거나 앉아서 계속 연결할 수 있습니다.
Microsoft Modern Wireless 헤드셋을 연결하고 사용하려면 Teams/11 Windows 10 PC의 USB 포트에 Microsoft USB 링크를 연결한 다음 헤드셋의 전원 단추를 밀어 넣습니다. 헤드셋과 Microsoft USB 링크가 이미 페어링되어 있으므로 자동으로 연결됩니다.
헤드셋 탐색 방법 알아보기
이 다이어그램을 사용하여 Microsoft Teams 모임 및 통화 중에 사용할 수 있는 단추와 컨트롤을 확인할 수 있습니다.

-
마이크(음소거하려면 위로 대칭 이동)
-
LED 표시등
-
Bluetooth 페어링 단추
-
전원
-
볼륨 다이얼
-
Microsoft Teams
-
응답/통화 종료
-
음소거
-
Microsoft USB 링크
Teams에서 Microsoft 최신 무선 헤드셋 설정
Microsoft Modern Wireless 헤드셋이 사용자 PC의 Microsoft USB 링크에 Windows 10/11 PC에 연결되면 Microsoft Teams 열고 설정할 수 있습니다.
-
Microsoft Teams에서 맨 위에 있는 프로필 사진 왼쪽에 설정 및 기타

-
설정에서 장치를 선택합니다.
-
오디오 장치에서 Microsoft USB 링크를 선택합니다.
Microsoft USB 링크를 선택하면 오디오 장치 섹션에서 스피커 및 마이크에 대해 선택됩니다.
Teams 통화 또는 모임에서 헤드셋 사용
PC에서 Microsoft Teams 열면 Windows 10/11 PC에서 통화 및 모임 중에 Microsoft Modern Wireless 헤드셋의 단추와 볼륨 다이얼을 사용하는 Teams 있습니다.
|
받는 사람 |
헤드셋에서 수행하려면 |
|---|---|
|
전화 걸기 |
헤드셋에서 Microsoft Teams 단추를 누르고 Teams에서 통화를 선택하고 통화할 사람의 번호로 전화를 건 다음 통화를 선택합니다. 통화나 새 음성을 놓친 경우, Teams의 통화 화면으로 이동됩니다. |
|
통화에 응답 |
응답/통화 종료 단추를 누릅니다. |
|
통화 거절 |
헤드셋의 응답/종료 통화 버튼을 길게 누릅니다. |
|
모임 참가 |
Microsoft Teams 단추를 눌러 Teams 창을 엽니다. 일정 > 모임 > 참가를 선택합니다. Teams에서 지금 참가를 선택하여 모임에 참가하세요. |
|
통화 또는 모임 중 음소거 |
통화 또는 모임 중에 음소거 단추를 누르거나 마이크를 위로 대칭 이동합니다. 음소거를 해제하려면 음소거 단추를 다시 누르거나 마이크를 아래로 대칭 이동하세요. |
|
음소거 상태일 때 간단히 이야기 |
음소거 상태일 때 무언가를 말하려면 마이크를 아래로 대칭 이동하세요(위쪽에 있는 경우). 마이크가 아래로 움직이면 음소거 단추를 길게 누르고 원하는 내용을 말한 다음 음소거 단추를 뗍니다. 음소거 단추를 떼면 음소거 상태로 돌아가고 Microsoft USB 링크와 마이크의 표시등이 다시 빨간색으로 바뀝니다. |
|
통화 또는 모임 중 볼륨 조정 |
볼륨을 높이려면 볼륨 다이얼을 앞으로 돌립니다. 볼륨을 줄이려면 볼륨 다이얼을 뒤로 돌립니다. |
|
통화 종료 또는 모임 종료 |
통화 또는 모임 중에 응답/통화 종료 단추를 누르세요. |
Microsoft USB 링크의 표시등은 무엇을 의미하나요?
Microsoft USB 링크의 표시등은 PC 또는 Mac에 연결되고 Microsoft 최신 무선 헤드셋에 연결될 때 많은 정보를 알려줍니다. 수신 Teams 통화가 있을 때, 연결된 경우, 음소거 상태일 때 등을 알려줄 수 있습니다.
|
Microsoft USB 링크의 표시등이 다음과 같을 때 |
의미 |
|---|---|
|
Microsoft USB 링크가 연결되어 있을 때 꺼져 있음 |
USB 링크가 Microsoft 최신 무선 헤드셋에 연결되어 있지 않습니다. 전원 버튼을 밀어 헤드셋을 켜고 연결합니다. |
|
단색 흰색 |
USB 링크가 헤드셋에 연결되어 있으며 Microsoft Teams에서 사용할 준비가 된 것입니다. |
|
모임 전에 흰색으로 페이드 인 및 아웃 |
누군가가 모임을 시작했음을 알리는 Teams 알림이 있습니다. |
|
녹색 깜박임 |
Teams에 걸려온 전화가 있습니다. |
|
단색 녹색 |
이 헤드폰은 연결되고 헤드셋이 Teams 통화 또는 모임에서 사용되고 있습니다. 음소거도 해제된 상태입니다. |
|
단색 빨간색 |
Teams 모임 또는 통화 중에 알림이 차단됩니다. 마이크 끝의 표시등도 빨간색으로 표시됩니다. |
Microsoft 액세서리 센터 앱 다운로드
Microsoft 액세서리 센터 앱을 사용하면 Microsoft 최신 무선 헤드셋의 설정을 사용자 지정하고 업데이트할 수 있습니다. 따라서 이 앱을 최대한 활용하세요. Microsoft 액세서리 센터 앱을 다운로드하여 Microsoft Store/11 PC에 Windows 10 수 있습니다.
참고 사항:
-
Microsoft USB Link에 대한 모든 업데이트는 Windows/11 PC의 Windows 10 업데이트를 통해 설치됩니다. Microsoft USB Link에서 업데이트를 사용할 수 있는지 확인하려면 PC에 연결합니다. Windows 10 업데이트 설정 > 업데이트 & 업데이트 > Windows > 선택합니다. Windows 11에서 업데이트 설정 > Windows 업데이트를 > 선택합니다.
-
Microsoft 액세서리 센터는 macOS에서 사용할 수 없습니다.