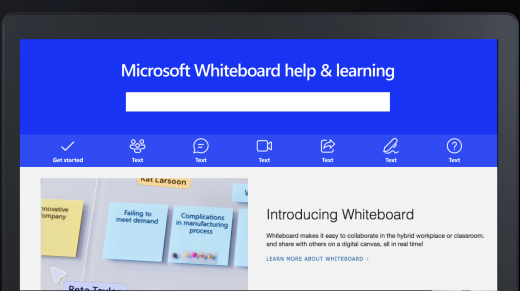Microsoft 화이트보드는 끊임없이 변화하고 진화하고 있습니다. 새로운 기능과 기능을 릴리스할 때 이 페이지에서 계속해서 강조 표시합니다. 정기적으로 다시 돌아와야 합니다!
최근 몇 가지 새로운 기능을 사용할 수 있게 되었습니다.
-
Teams 모임에서 기존 화이트보드 열기
-
Teams 모임의 주석
-
Teams 모임에서 조직 외부 사용자와 공동 작업
-
도형에 텍스트 삽입
-
스티커 노트를 그리드에 놓고 끌어서 놓습니다.
-
화이트보드를 PDF로 내보내기(현재 Windows 데스크톱 클라이언트에서만 사용 가능)
-
지원되는 모든 언어에서 사용할 수 있는 템플릿
Teams 모임에서 기존 화이트보드 열기
이제 사용자는 Teams 모임에서 공유할 기존 화이트보드를 선택할 수 있습니다. 이를 통해 미리 화이트보드를 준비하거나 프로젝트에서 반복적으로 작업을 계속할 수 있습니다.
팔로우를 사용하여 화이트보드를 통해 사용자 안내
팔로우를 사용하면 캔버스를 이동할 때 화이트보드의 참가자가 자신의 관점을 따라 토론하고 편집할 수 있습니다. 화이트보드에서 만든 자료를 제공하고 참가자에게 활동 및 세션을 안내하는 좋은 방법입니다. 더 알아보세요.
Microsoft Teams에서 주석 추가
주석을 사용하면 Teams 모임에서 화면을 공유하는 동안 디자인, 템플릿 또는 프레젠테이션에서 공동 작업할 수 있습니다. 모임의 모든 사용자는 즉시 주석을 추가하기 시작할 수 있으며 공동 작업 커서를 사용하면 모든 참가자가 변경한 내용을 쉽게 볼 수 있습니다.
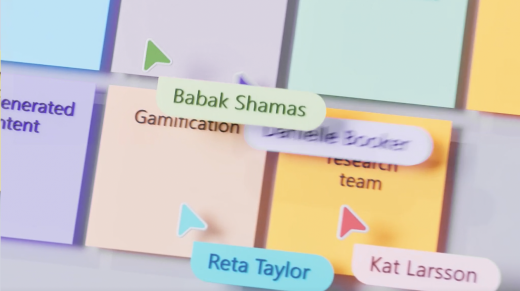
자세한 내용은 Teams에서 화면을 공유하는 동안 주석 사용을 참조하세요.
Teams 모임에서 외부 사용자와 공동 작업
비즈니스용 OneDrive 스토리지로 전환하면 이제 다른 조직의 참가자와 실시간으로 화이트보드에서 공동 작업할 수 있습니다. 이 기능을 사용하려면 관리자가 적절한 설정을 사용하도록 설정해야 합니다.
화이트보드에 링크 및 온라인 비디오 추가
이제 클릭 가능한 링크를 화이트보드에 직접 추가할 수 있습니다. 링크에 따라 링크로 표시되거나 콘텐츠를 미리 보거나 지원되는 비디오인 경우 비디오를 표시하고 화이트보드에서 직접 재생하고 일시 중지할 수 있습니다. 링크를 삽입하고온라인 비디오를 삽입하는 방법에 대해 자세히 알아보세요.
개체 잠금 및 잠금 해제
화이트보드를 사용하면 개체를 캔버스에 잠글 수 있으므로 이동할 수 없습니다. 모든 개체의 잠금을 한 번에 쉽게 잠금 해제할 수도 있습니다. 자세한 내용은 Whiteboard의 콘텐츠 잠금 을 참조하세요.
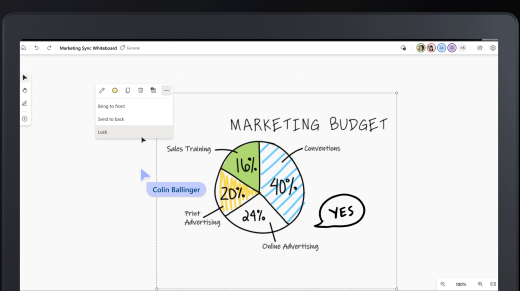
Bing 이미지 삽입
최신 버전을 사용하면 화이트보드에 Bing 이미지를 쉽게 추가할 수 있습니다.
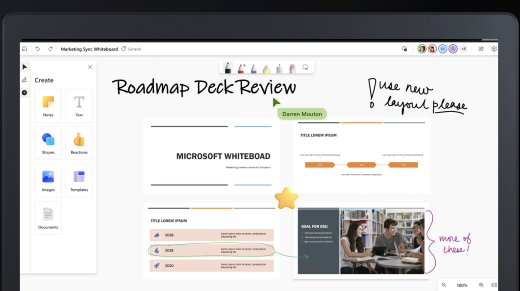
새 도움말 허브
Whiteboard에는 일반적으로 묻는 질문에 대한 답변을 찾을 수 있는 새로운 도움말 및 학습 페이지가 있습니다. support.microsoft.com/whiteboard 확인하여 시작하세요.