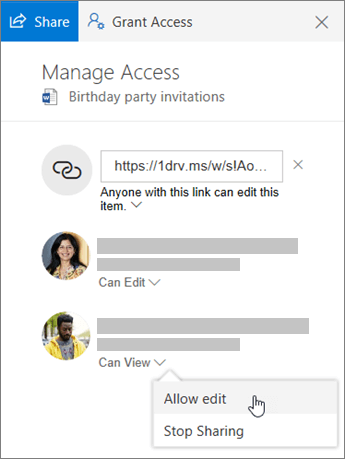OneDrive에서 공동 작업
파일 또는 폴더 공유
-
공유하려는 파일 또는 폴더를 선택합니다.
-
공유

-
이 링크가 있는 사용자는 이 항목을 편집할 수 있습니다.를 선택하고 다음과 같은 권한을 설정합니다.
-
다른 사용자가 파일을 편집하도록 허용하려면 편집 허용을 선택합니다.
-
다른 사용자가 파일을 보게만 하려면 편집 허용의 선택을 해제합니다.
-
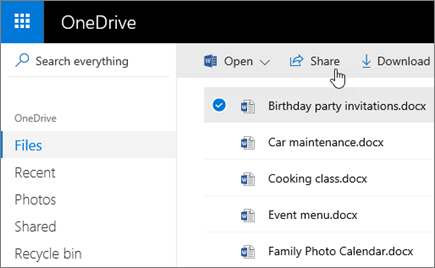
공유 중지 또는 변경
파일 소유자거나 편집 권한을 갖고 있는 사용자는 공유 권한을 중지하거나 변경할 수 있습니다.
-
공유를 중지할 파일 또는 폴더를 선택합니다.
-
오른쪽 위 모서리에 있는 정보

-
액세스 관리를 선택하고 다음을 수행합니다.
-
링크 옆에 있는 X를 선택하여 링크를 비활성화합니다.
-
편집 가능 또는 보기 가능을 선택하고 공유 중지를 선택합니다.
-
편집 가능 또는 보기 가능을 선택하고 다음으로 변경...을 선택합니다.
-